Unveiling the Solution: Tackling NETIO.SYS Blue Screen Errors on Windows 10/11
Understanding the “NETIO.SYS” Error
The NETIO.SYS error is a common cause of blue screen errors on Windows 10/11. This error is often accompanied by error codes like IRQL_NOT_LESS_EQUAL, PAGE_FAULT_IN_NONPAGED_AREA, or SYSTEM_SERVICE_EXCEPTION.
To fix this issue, there are several methods you can try:
1. Update your drivers: Outdated or incompatible drivers can cause the NETIO.SYS error. Update your device drivers, especially network card drivers, to resolve the issue.
2. Scan for malware: Malware can also trigger blue screen errors. Run a thorough scan with reliable security software to detect and remove any malware on your system.
3. Check for hardware issues: Hardware problems, such as faulty input/output devices or a damaged network card, can cause the NETIO.SYS error. Check your hardware and replace any faulty components if necessary.
4. Repair system files: Corrupted system files can lead to blue screen errors. Use the built-in System File Checker (SFC) tool to scan and repair any damaged system files.
By following these steps, you should be able to resolve the NETIO.SYS blue screen error and prevent future computer crashes.
Causes of the “NETIO.SYS” Error
- Outdated or incompatible drivers: Incompatible or outdated drivers can often lead to the “NETIO.SYS” error. Ensuring that all drivers are up to date is crucial to prevent this issue.
- Corrupted system files: Corruption in system files, such as the “NETIO.SYS” file itself, can trigger the blue screen error. Performing a system file check can help identify and resolve any corrupted files.
- Conflicting software or third-party applications: Certain software or applications may conflict with the “NETIO.SYS” driver, leading to the error. Identifying and uninstalling any conflicting programs can help resolve the issue.
- Malware or virus infections: Malicious software or viruses can also cause the “NETIO.SYS” blue screen error. Running a thorough antivirus scan and removing any detected threats is essential to fix this problem.
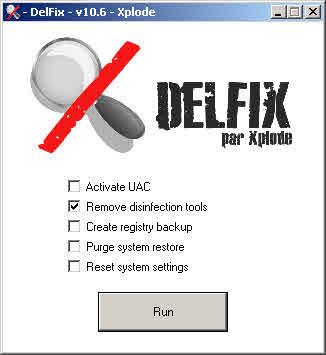
- Memory issues: Problems with the computer’s memory, such as faulty RAM modules or insufficient memory, can trigger the error. Diagnosing and resolving any memory-related issues can help resolve the “NETIO.SYS” blue screen error.
- Windows updates: Certain Windows updates or patches may contain bugs or compatibility issues that result in the “NETIO.SYS” error. Ensuring that the operating system is fully updated can help address this problem.
- Hardware issues: Faulty hardware components, such as a malfunctioning network card, can cause the “NETIO.SYS” error. Checking the hardware and replacing any defective components can help resolve the issue.
Analyzing Dump Files for Error Diagnosis
When encountering a NETIO.SYS Blue Screen error on Windows 10/11, analyzing dump files can provide valuable insights for error diagnosis. These dump files contain information about the crash and can help identify the cause of the error.
To analyze dump files, follow these steps:
1. Open the Windows File Explorer.
2. Navigate to the Minidump folder located in the Windows directory.
3. Look for files with a .dmp extension.
4. Copy the dump file(s) to a separate folder for analysis.
5. Use a debugging tool, such as WinDbg, to open the dump file.
6. Analyze the crash information, including error codes, to determine the cause.
7. Look for references to specific drivers or system services that may be responsible.
8. Based on the analysis, apply appropriate fixes, such as updating device drivers or disabling conflicting software.
By analyzing dump files, users can gain valuable insights into the causes of NETIO.SYS Blue Screen errors and take appropriate actions to resolve them.
Disabling Antivirus Software to Fix the Error
To fix the NETIO.SYS Blue Screen error on Windows 10/11, you may need to disable your antivirus software temporarily. Some security software can interfere with system processes and cause this error. Here’s how to do it:
1. Press the Windows key + R to open the Run dialog box.
2. Type “msconfig” and press Enter to open the System Configuration utility.
3. In the “Services” tab, check the box next to “Hide all Microsoft services.”
4. Click on “Disable all” to disable all third-party services.
5. Go to the “Startup” tab and click on “Open Task Manager.”
6. In the Task Manager, disable all startup programs by right-clicking on each entry and selecting “Disable.”
7. Close the Task Manager and return to the System Configuration utility.
8. Click on “Apply” and then “OK” to save the changes.
9. Restart your computer for the changes to take effect.
Remember to re-enable your antivirus software once you have resolved the NETIO.SYS error.
Updating Network Drivers to Resolve the Error
To fix NETIO.SYS Blue Screen Errors on Windows 10/11, updating your network drivers can often resolve the issue. Follow these steps:
1. Press the Windows key + X and select Device Manager.
2. Expand the Network adapters category.
3. Right-click on your network adapter and select Update driver.
4. Choose “Search automatically for updated driver software.”
5. Windows will search for and install the latest driver for your network adapter.
Updating the network drivers can help resolve compatibility issues and fix errors related to NETIO.SYS. It is recommended to keep your drivers up to date to ensure optimal performance and stability. If this method doesn’t solve the problem, you can try other fixes mentioned in the article. Remember to restart your computer after updating the drivers.
Modifying Torrent Software to Prevent the Error
Fixing NETIO.SYS Blue Screen Errors on Windows 10/11
If you’re experiencing blue screen errors related to NETIO.SYS on your Windows 10 or 11 operating system, modifying your torrent software can help prevent this issue. Here’s how you can do it:
1. Close your torrent software: Exit the program completely to ensure no background processes are running.
2. Disable UPnP: Open your torrent software’s settings and look for the option to disable Universal Plug and Play (UPnP). This can be found in different locations depending on the software you’re using.
3. Limit the number of connections: Reduce the maximum number of connections allowed by your torrent software. This can help prevent overloading the NETIO.SYS driver.
4. Update your torrent software: Check for any available updates for your torrent software and install them. Developers often release patches to fix compatibility issues.
By following these steps, you can modify your torrent software to prevent NETIO.SYS blue screen errors on Windows 10/11. Remember to always use reliable and updated software to avoid encountering such issues.
Removing External Peripherals as a Troubleshooting Step
- Disconnect all external peripherals from your computer.
- Unplug any USB devices, such as printers, scanners, or external hard drives.
- Remove any SD cards or memory sticks from the computer.
- Disconnect any external monitors or projectors.

- Detach any docking stations or port replicators.
- Disconnect any Bluetooth devices, such as keyboards or mice.
- Unplug any headphones or speakers.
- Remove any connected game controllers or joysticks.

- Disconnect any Ethernet cables or network adapters.
Running System File Checker to Repair System Files
Running System File Checker (SFC) is a helpful method to repair system files and resolve NETIO.SYS Blue Screen Errors on Windows 10/11. SFC scans your computer for corrupt or missing files and replaces them with fresh copies from the Windows cache. To run SFC:
1. Press the Windows key + X and select “Command Prompt (Admin)” or “Windows PowerShell (Admin).”
2. In the command prompt window, type sfc /scannow and press Enter.
3. Wait for the scan to complete. It may take some time.
4. If SFC detects any issues, it will attempt to repair them automatically.
5. Once the scan and repair process is finished, restart your computer.
Running SFC can help resolve various BSOD errors like IRQL_NOT_LESS_EQUAL, SYSTEM_SERVICE_EXCEPTION, PAGE_FAULT_IN_NONPAGED_AREA, and more. It is a reliable method to address system file issues and restore stability to your Windows operating system.
Undoing Recent Changes to Fix the Error
To undo recent changes and fix the NETIO.SYS Blue Screen error on Windows 10/11, follow these steps:
1. Restart your computer in Safe Mode.
2. Open the Device Manager by pressing Windows key + X and selecting “Device Manager.”
3. Expand the “Network adapters” category and right-click on your network adapter.
4. Select “Properties” and go to the “Driver” tab.
5. Click on “Roll Back Driver” to revert to the previous version.
6. If the option is grayed out, you can try updating the driver instead.
7. Press Windows key + R, type “cmd,” and press Enter to open Command Prompt.
8. Type “sfc /scannow” and press Enter to run the System File Checker.
9. Wait for the scan to complete and restart your computer.
These steps should help resolve the NETIO.SYS Blue Screen error and prevent further system crashes.
Performing a Clean Boot to Resolve the Error
Performing a clean boot can help resolve NETIO.SYS blue screen errors on Windows 10/11.
To do this, follow these steps:
1. Press the Windows key + R to open the Run dialog box.
2. Type “msconfig” and press Enter to open the System Configuration window.
3. In the General tab, select “Selective startup” and uncheck “Load startup items.”
4. Go to the Services tab and check the box that says “Hide all Microsoft services.”
5. Click “Disable all” to disable all non-Microsoft services.
6. Go to the Startup tab and click “Open Task Manager.”
7. In Task Manager, disable any startup items that are enabled.
8. Close Task Manager and go back to the System Configuration window.
9. Click “OK” and restart your computer.
Performing a clean boot can help identify any conflicting software or drivers that may be causing the blue screen error. If the error persists, you may need to try other methods to fix the issue.
Clearing Page File to Address the Error
Clearing the Page File can help address the NETIO.SYS Blue Screen Error on Windows 10/11. Here’s how to do it:
1. Press the Windows key + R to open the Run dialog box.
2. Type “sysdm.cpl” and hit Enter to open the System Properties window.
3. In the Advanced tab, under the Performance section, click on “Settings”.
4. In the Performance Options window, go to the Advanced tab.
5. Under the Virtual Memory section, click on “Change”.
6. Uncheck the “Automatically manage paging file size for all drives” option.
7. Select the drive where Windows is installed.
8. Choose the “Custom size” option and set the Initial and Maximum size to the same value (e.g., 4096 MB).
9. Click on “Set” and then “OK” to save the changes.
10. Restart your computer for the changes to take effect.
Clearing the Page File can help resolve the NETIO.SYS Blue Screen Error by refreshing the virtual memory space.
Steps to Perform Windows Update for Error Resolution
- Check for Windows updates
- Run the Windows Update Troubleshooter
- Update device drivers
- Scan your system for malware
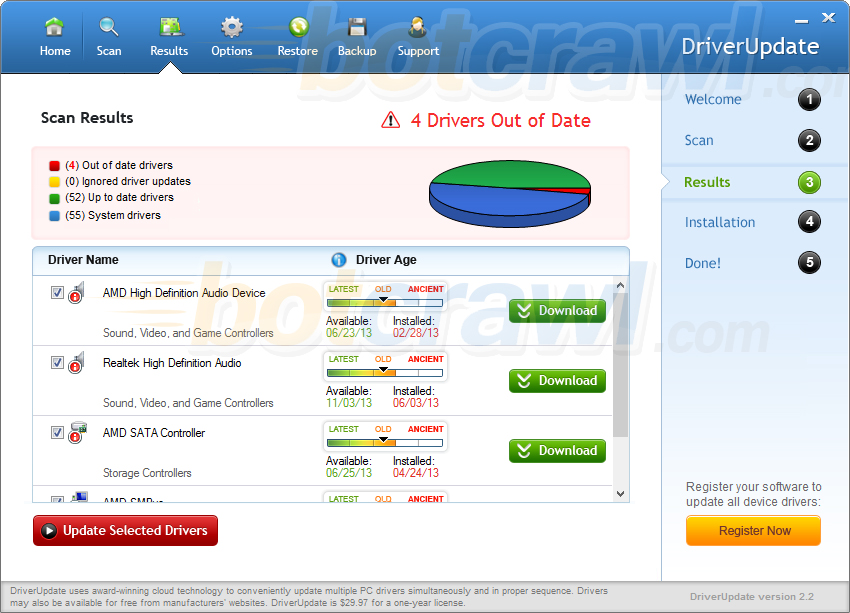
- Perform a system file check
- Update BIOS
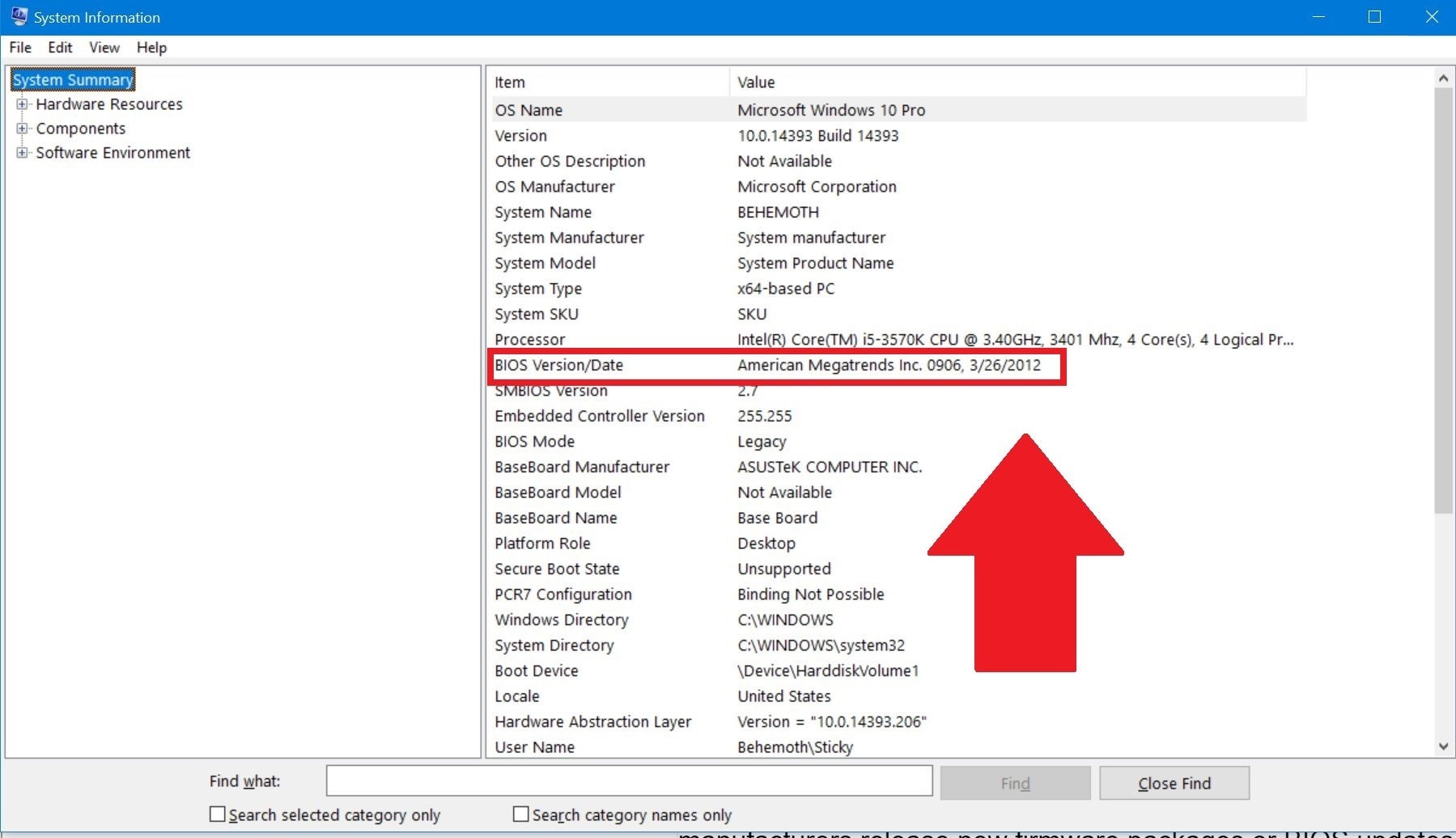
- Disable antivirus software temporarily
- Uninstall recently installed programs or drivers
- Restore your system to a previous state
- Perform a clean boot
Undoing Recent Changes as a Fix
If you recently encountered a NETIO.SYS Blue Screen error on your Windows 10/11 computer, undoing recent changes can often be an effective fix. This method is particularly useful if you made any software or driver updates before experiencing the error.
First, restart your computer and enter Safe Mode by pressing the F8 key during startup. Once in Safe Mode, go to the Control Panel and open the Device Manager. Look for any recently updated drivers and right-click on them. Select “Properties” and then choose the “Roll Back Driver” option to revert to the previous version.
If this doesn’t resolve the issue, you can also try using System Restore to revert your computer to a previous state. Open the Start menu, search for “System Restore,” and follow the on-screen instructions to select a restore point from before the error occurred.
Remember to regularly backup your important files and create restore points to avoid potential data loss.
Updating Device Drivers to Resolve the Error
If you’re experiencing NETIO.SYS blue screen errors on Windows 10 or 11, updating your device drivers can help resolve the issue. Outdated or incompatible drivers can often cause such errors. Here are some steps to update your device drivers:
1. Press the Windows key + X and select “Device Manager.”
2. Expand the categories to locate the device drivers you want to update.
3. Right-click on the device driver and select “Update driver.”
4. Choose “Search automatically for updated driver software.”
5. Windows will search and install the latest drivers for your devices.
6. Restart your computer to apply the changes.
Updating device drivers can fix various blue screen errors, including the IRQL_NOT_LESS_OR_EQUAL, PAGE_FAULT_IN_NONPAGED_AREA, and SYSTEM_SERVICE_EXCEPTION.
Scanning Computer with Security Software to Fix the Error
Scanning Your Computer with Security Software to Fix the Error
To address the NETIO.SYS Blue Screen Errors on Windows 10/11, it’s crucial to scan your computer with security software. This step will help detect and resolve any potential threats causing the error.
Here’s how to scan your computer:
1. Open your preferred security software.
2. Navigate to the scanning or virus detection section.
3. Select a full system scan option to thoroughly examine your computer for any malicious files or software.
4. Initiate the scan and allow the software to complete the process.
5. Once the scan finishes, review the results and take appropriate actions based on any detected threats.
6. If any malicious files are found, follow the security software’s instructions to remove or quarantine them.
7. Restart your computer to finalize the changes.
By scanning your computer with security software, you can effectively identify and resolve issues that may be causing the NETIO.SYS Blue Screen Errors. This will help ensure a smoother and more secure computing experience.
Temporarily Disabling Security Software for Troubleshooting
To troubleshoot NETIO.SYS blue screen errors on Windows 10/11, temporarily disabling security software can help identify potential conflicts. Follow these steps to disable your security software:
1. Press the Windows key + R to open the Run dialog box.
2. Type “msconfig” and press Enter.
3. In the System Configuration window, go to the Services tab.
4. Check the “Hide all Microsoft services” box to prevent accidental changes to essential services.
5. Click on “Disable all” to disable all non-Microsoft services.
6. Go to the Startup tab and click on “Open Task Manager”.
7. In the Task Manager, disable all startup items by right-clicking on each entry and selecting “Disable”.
8. Close the Task Manager and System Configuration windows.
9. Restart your computer for the changes to take effect.
Remember to re-enable your security software after troubleshooting. If the issue persists, consider seeking further assistance.
Running System File Checker to Repair System Files
Fixing NETIO.SYS Blue Screen Errors on Windows 10/11:
Running System File Checker can help repair system files and resolve NETIO.SYS blue screen errors on Windows 10/11. To do this:
1. Open Command Prompt as an administrator by searching for “Command Prompt” in the Start menu, right-clicking on it, and selecting “Run as administrator.”
2. In the Command Prompt window, type “sfc /scannow” and press Enter. This will start the System File Checker scan.
3. Wait for the scan to complete. It may take some time, so be patient.
4. Once the scan is finished, check if any errors were found. If errors are detected, the System File Checker will attempt to fix them automatically.
5. Restart your computer after the scan and check if the NETIO.SYS blue screen error is resolved.
By running the System File Checker, you can fix potential system file issues that may be causing the error and restore stability to your Windows 10/11 system.
Running Check Disk for Error Resolution
If you’re experiencing NETIO.SYS Blue Screen Errors on your Windows 10/11 system, running a Check Disk scan can help resolve the issue. Check Disk is a built-in Windows utility that scans your computer’s hard drive for errors and fixes them automatically. To perform a Check Disk scan:
1. Press the Windows key + X and select “Command Prompt (Admin)” or “Windows PowerShell (Admin)”.
2. In the command prompt window, type “chkdsk C: /f” and press Enter. (Replace “C:” with the drive letter where your Windows is installed if necessary.)
3. You’ll be prompted to schedule the scan for the next system restart. Type “Y” and press Enter.
4. Restart your computer, and the Check Disk scan will begin automatically.
This scan will check for and repair any file system errors, which can often resolve NETIO.SYS Blue Screen Errors.
Reinstalling the Operating System as a Last Resort
If you’ve tried all the previous fixes and are still experiencing NETIO.SYS blue screen errors on Windows 10/11, reinstalling the operating system may be your last resort.
Reinstalling the operating system can help resolve any underlying system issues that may be causing the blue screen errors. However, it’s important to note that this process will erase all your personal files and programs, so be sure to back up any important data beforehand.
To reinstall the operating system, follow these steps:
1. Access the Windows 10/11 installation media. You can either create a bootable USB drive or use the installation DVD.
2. Restart your computer and boot from the installation media. You may need to change the boot order in your computer’s BIOS settings.
3. Follow the on-screen instructions to reinstall Windows. Make sure to choose the “Custom” installation option and select the appropriate partition to install Windows on.
4. Once the installation is complete, reinstall your drivers and software. You can download the latest drivers from your hardware manufacturer’s website.
Reinstalling the operating system should help resolve any issues related to NETIO.SYS blue screen errors. However, if the problem persists, it may indicate a hardware problem, and you should consider seeking professional assistance.
Third-Party Antiviruses as Chief Causes of the Error
- Uninstall the Third-Party Antivirus Program
- Open Control Panel by typing Control Panel in the search bar and selecting it from the search results.
- Click on Programs or Programs and Features (depending on your Windows version).
- Locate the third-party antivirus program in the list of installed programs.
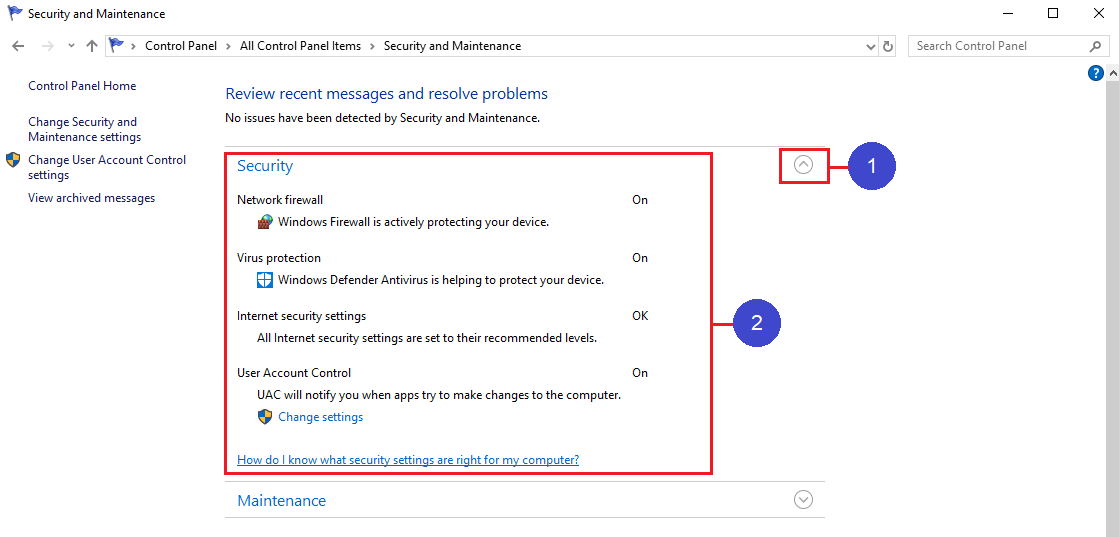
- Select the antivirus program and click on Uninstall or Remove.
- Follow the on-screen prompts to complete the uninstallation process.
- Restart your computer to apply the changes.
- Use the Official Removal Tool
- Visit the official website of the third-party antivirus program.
- Look for an Uninstall or Removal tool provided by the antivirus vendor.
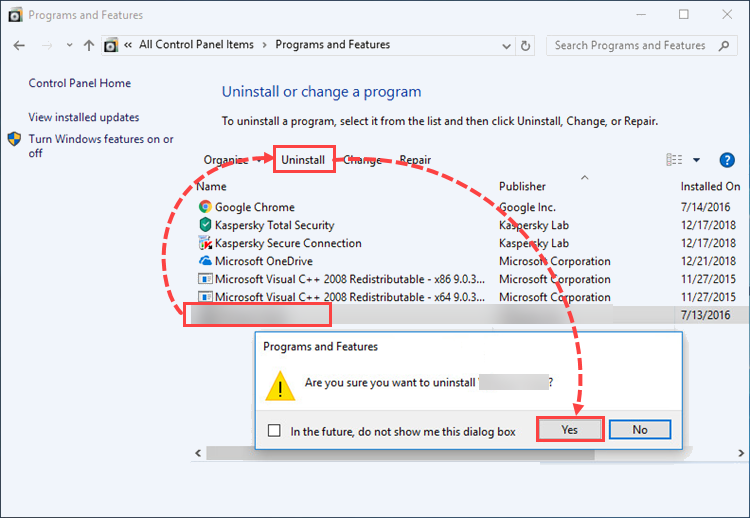
- Download the removal tool to your computer.
- Run the removal tool and follow the instructions provided.
- Restart your computer after the removal process is complete.
- Disable or Temporarily Turn Off the Antivirus Program
- Locate the antivirus program icon in the system tray (bottom right corner of the screen).
- Right-click on the antivirus program icon.
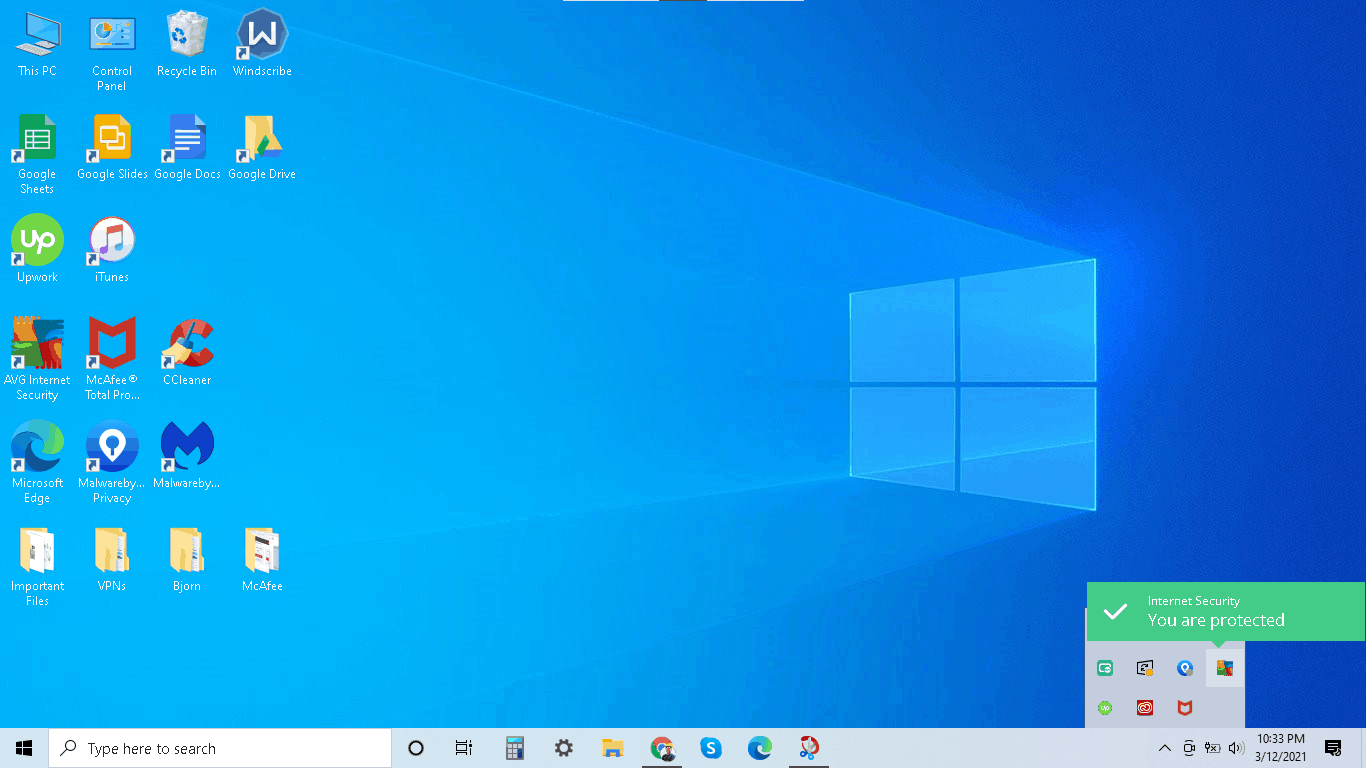
- Select an option like Disable, Pause Protection, or Turn Off.
- Choose the appropriate duration for disabling the antivirus program (e.g., 15 minutes, 1 hour, until next restart).
- Perform the task that was giving the NETIO.SYS Blue Screen error.
- After completing the task, enable or turn on the antivirus program again.
- Contact Antivirus Vendor Support
- If the error persists even after uninstalling or disabling the antivirus program, contact the antivirus vendor’s support team for further assistance.
- Provide them with detailed information about the error, including any error codes or messages.
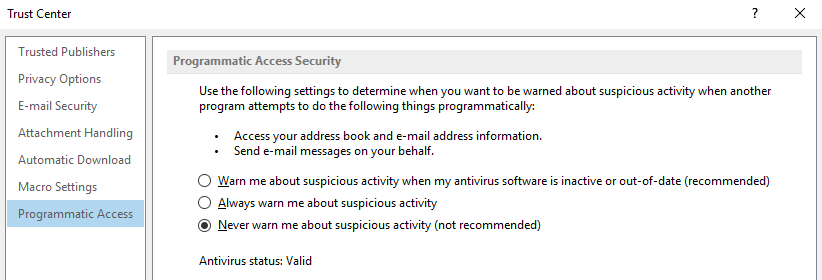
- Follow their instructions or recommendations to resolve the issue.
Understanding the Meaning of “Netio.sys”
Understanding the meaning of “Netio.sys” is crucial when dealing with NETIO.SYS Blue Screen Errors on Windows 10/11. This system file is responsible for network input/output operations and can cause crashes if it becomes corrupted or encounters conflicts.
To fix this issue, try the following steps:
1. **Update your drivers**: Outdated or incompatible drivers can trigger the BSOD error. Visit the manufacturer’s website and download the latest drivers for your network adapter, modem, or other relevant components.
2. **Run a system file checker**: Windows has a built-in tool called System File Checker that can scan for and repair corrupted system files. Open Command Prompt as an administrator and type **sfc /scannow**. Let the tool complete the scan and follow any instructions provided.
3. **Check for malware**: Malicious software can also cause BSOD errors. Perform a full system scan using a reliable antivirus program to detect and remove any threats.
4. **Disable third-party antivirus**: Sometimes, antivirus programs can interfere with system processes and trigger the BSOD error. Temporarily disable your antivirus and check if the issue persists.
Remember to always create a system restore point before making any changes to your computer. These steps should help resolve NETIO.SYS Blue Screen Errors and prevent further crashes.
Occurrence of the Netio.sys Error
Fixing NETIO.SYS Blue Screen Errors on Windows 10/11
If you’ve encountered the Netio.sys error on your Windows 10/11 system, we have some solutions that can help you resolve it. Here are a few steps you can try:
Fix 1: Update your drivers. Outdated or incompatible drivers can cause the Netio.sys error. Visit the manufacturer’s website to download and install the latest drivers for your hardware.
Fix 6: Check for malware. Malicious software can also trigger the Netio.sys error. Run a thorough scan using a reliable antivirus program to identify and remove any threats.
Fix 11: Perform a system restore. If the error persists, you can try restoring your system to a previous point where it was working fine. This can help undo any recent changes that might be causing the issue.
Remember, these are just a few possible solutions. The right fix may vary depending on your specific situation. If you continue to experience the Netio.sys error, it’s recommended to seek further assistance from Microsoft support or a qualified technician.
Steps to Fix the Netio.sys Error
- Press Windows + X and select Device Manager.
- Expand the Network adapters category.
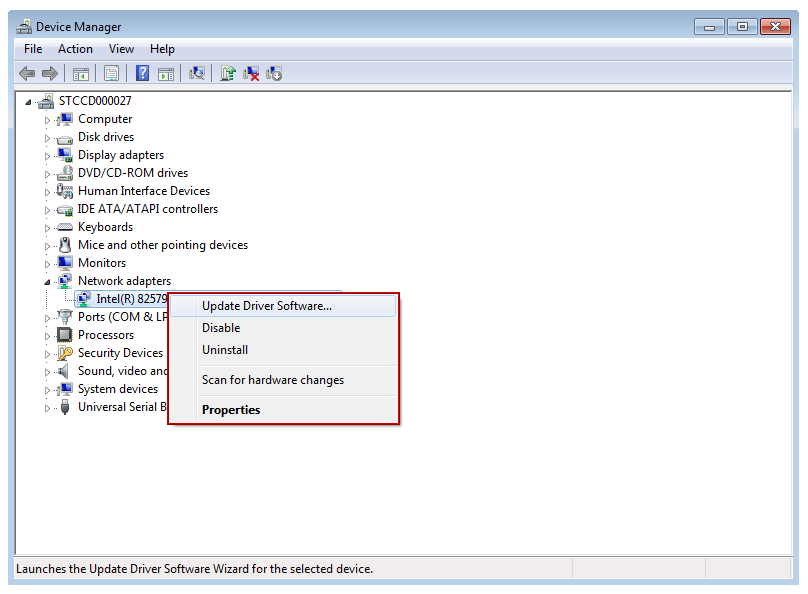
- Right-click on the network adapter driver and select Update driver.
- Choose the option to Search automatically for updated driver software.
- Follow the on-screen instructions to complete the driver update process.
Method 2: Run a Full System Scan for Malware
- Open your antivirus software and update it to the latest version.
- Perform a full system scan to detect and remove any malware or viruses.
- If any threats are found, follow the recommended actions to quarantine or delete them.
Method 3: Check for Windows Updates
- Press Windows + I to open the Settings app.
- Select Update & Security.
- Click on Check for updates.
- If any updates are available, download and install them.
- Restart your computer after the updates are installed.
Method 4: Perform a System Restore
- Press Windows + R to open the Run dialog box.
- Type rstrui.exe and press Enter.
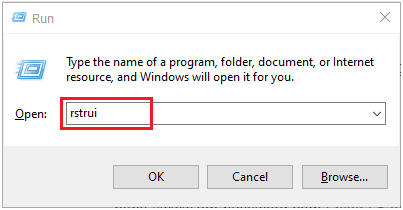
- In the System Restore window, click Next.
- Select a restore point before the NETIO.SYS error occurred.
- Follow the on-screen instructions to restore your system.
Method 5: Check for Hardware Issues
- Ensure all hardware components are properly connected.
- Check for any loose connections or faulty hardware.
- Run a hardware diagnostic test to identify any issues.
- Replace or repair any faulty hardware components.
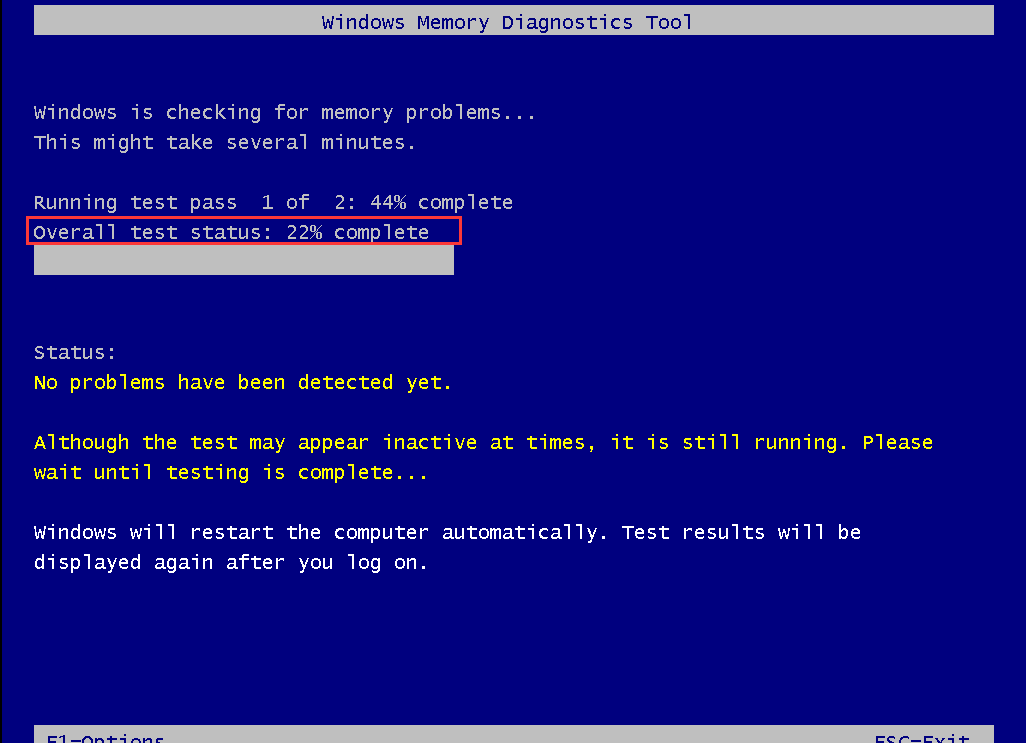
Removing Antivirus Software to Address the Error
Removing antivirus software can sometimes resolve NETIO.SYS blue screen errors on Windows 10/11. Antivirus programs can sometimes conflict with certain system processes, leading to these errors.
To remove antivirus software and address the error, follow these steps:
1. Press the Windows key + R to open the Run dialog box.
2. Type “appwiz.cpl” and press Enter to open the Programs and Features window.
3. Locate your antivirus software in the list of installed programs.
4. Right-click on the antivirus software and select Uninstall.
5. Follow the on-screen prompts to complete the uninstallation process.
6. Restart your computer.
Once your computer restarts, check if the NETIO.SYS blue screen error persists. If it does, try other troubleshooting methods or seek further assistance. Remember to install a reliable antivirus program after resolving the issue to ensure the security of your system.
Updating Drivers to Resolve the Netio.sys Error
Updating drivers can help resolve the NETIO.sys error on Windows 10/11. Here are some steps to follow:
1. Open the Device Manager by pressing Windows key + X and selecting Device Manager.
2. Expand the “Network adapters” category.
3. Right-click on your network adapter and select “Update driver.”
4. Choose the option to automatically search for updated driver software.
5. If Windows doesn’t find any updates, you can try manually downloading and installing the latest driver from the manufacturer’s website.
6. Restart your computer after the driver update is complete.
Note:
Repairing System Files for Error Resolution
If you’re experiencing NETIO.SYS blue screen errors on Windows 10/11, you can try repairing your system files to resolve the issue. Faulty or corrupted system files can often cause these errors to occur. Here’s how you can repair them:
1. Open the Command Prompt as an administrator by typing “cmd” in the Windows search bar, right-clicking on “Command Prompt,” and selecting “Run as administrator.”
2. In the Command Prompt window, type “sfc /scannow” and press Enter. This command will scan your system for any corrupted files and attempt to repair them.
3. Wait for the scan to complete. The process may take some time.
4. Once the scan is finished, restart your computer to apply the changes.
Repairing system files can help resolve NETIO.SYS blue screen errors and prevent further issues. If the problem persists, you may need to consider other troubleshooting methods or seek professional assistance.
Performing a System Restore to Fix the Error
Performing a System Restore can help fix NETIO.SYS blue screen errors on Windows 10/11. This method allows you to revert your computer’s settings to a previous state, potentially resolving the issue. Here’s how to do it:
1. Press the Windows key + R to open the Run dialog box.
2. Type “rstrui” and hit Enter to open the System Restore window.
3. Click “Next” and select a restore point from the list (choose one before the error occurred).
4. Click “Next” again and then “Finish” to start the restoration process.
5. Your computer will restart and the system restore will begin. Do not interrupt this process.
6. Once the restoration is complete, check if the NETIO.SYS error is resolved.
Performing a System Restore can be an effective solution for fixing blue screen errors related to NETIO.SYS. Remember to choose a restore point that predates the error, and allow the restoration process to complete uninterrupted.
