In the realm of technological frustrations, few things compare to the annoyance of a laptop stuck in a seemingly endless cycle of resetting Windows. Fear not, for this article unveils a collection of quick fixes that will help you bid farewell to this exasperating dilemma.
Overview of Windows 10 reset issue
If your Windows 10 PC is stuck in the reset process, there are quick fixes you can try to resolve the issue without much hassle. Here are some steps you can follow:
1. Check LED indicators: Make sure your PC is not stuck on a specific LED indicator, as this could indicate a specific problem that needs to be addressed.
2. Restart your PC: Sometimes a simple restart can fix the issue. Press the power button to turn off your PC, wait a few seconds, and then turn it back on.
3. Boot into Safe Mode: If the problem persists, try booting your PC into Safe Mode. This will load only essential drivers and services, which can help pinpoint the cause of the problem.
4. Use Command Prompt: You can try using Command Prompt to repair your Windows installation. Open Command Prompt as an administrator and run the necessary commands to fix any corrupted files.
5. Reset this PC: If all else fails, you can try resetting your PC to its factory settings. This will remove all your personal files and apps, so make sure to back up any important data beforehand.
Remember, these steps are just a starting point, and there can be various reasons why your PC is stuck in the reset process. If you’re still experiencing trouble, it may be best to consult a professional or reach out to the manufacturer for further assistance.
Solutions to fix a stuck Windows 10 reset
- Press and hold the Power button on your laptop until it turns off completely.
- Wait for a few seconds, then press the Power button again to turn it back on.

Solution 2: Boot in Safe Mode
- Press the Power button to turn on your laptop.
- As soon as the Windows logo appears, press and hold the Power button to force shutdown.
- Repeat steps 1 and 2 two more times.
- On the fourth attempt, your laptop will enter the Automatic Repair screen.
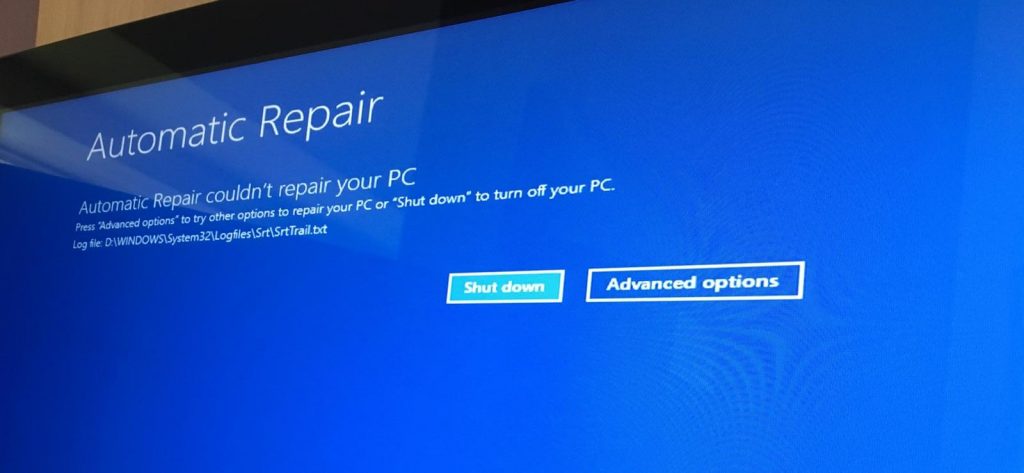
- Select Advanced options and then choose Startup Settings.
- Press Restart to reboot your laptop.
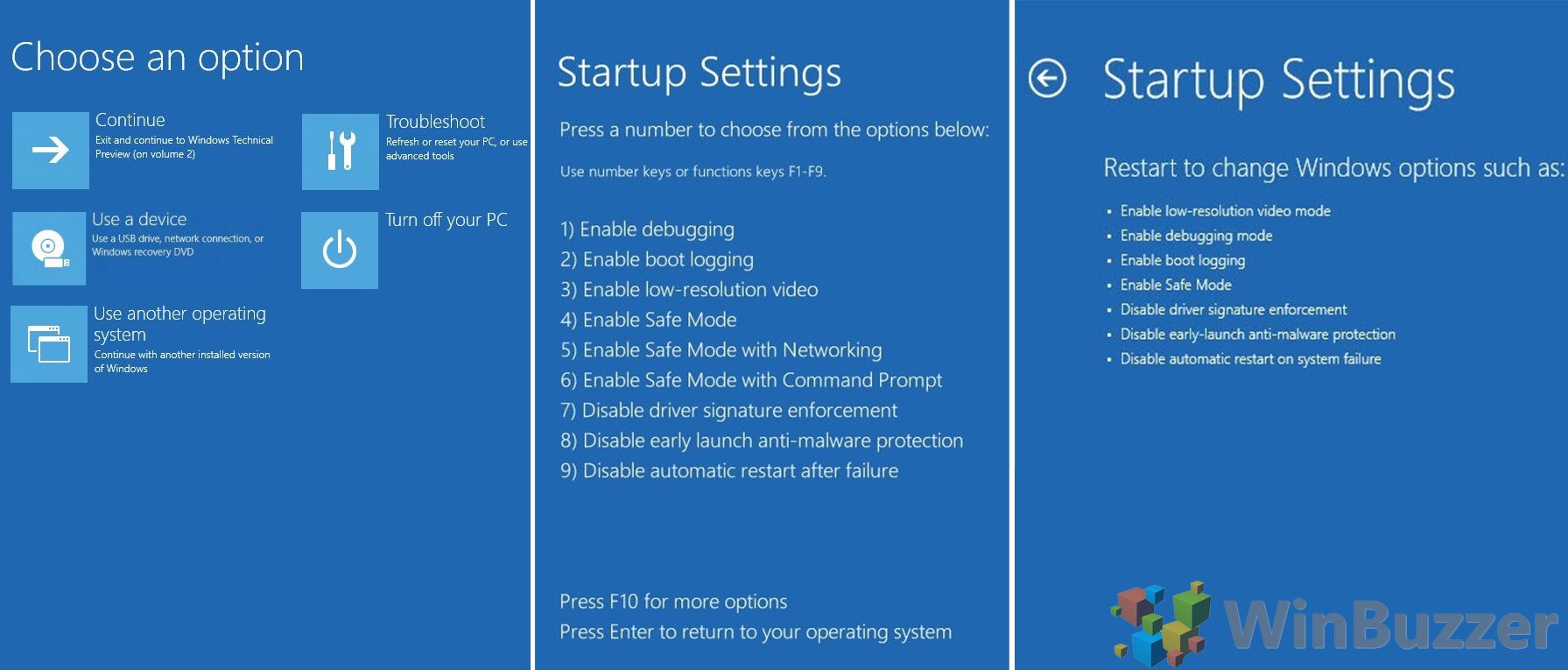
- When the Startup Settings screen appears, press the corresponding Function key to boot into Safe Mode.
Solution 3: Use System Restore
- Boot your laptop in Safe Mode (refer to Solution 2 for instructions).
- Once in Safe Mode, press Windows key + R to open the Run dialog box.
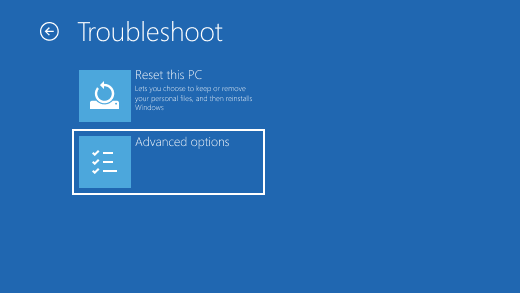
- Type rstrui.exe and press Enter to launch the System Restore tool.
- Follow the on-screen instructions to restore your laptop to a previous working state.
Solution 4: Use Command Prompt
- Boot your laptop in Safe Mode (refer to Solution 2 for instructions).
- Once in Safe Mode, press Windows key + X and select Command Prompt (Admin).
- In the Command Prompt window, type the following commands and press Enter after each one:
- sfc /scannow
- dism /online /cleanup-image /restorehealth
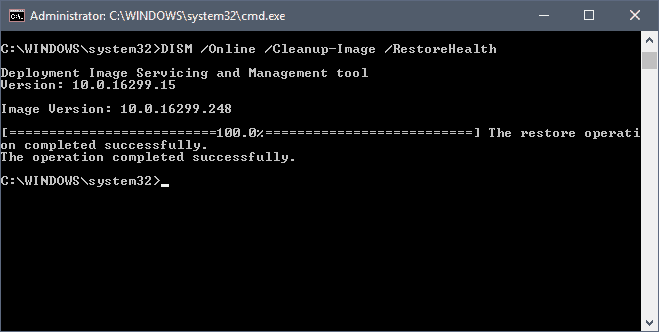
- Wait for the process to complete, then restart your laptop.
Waiting for a couple of hours
If your laptop is stuck while resetting Windows, here are some quick fixes you can try:
1. Force restart: Press and hold the power button until the computer turns off, then turn it back on.
2. Disconnect peripherals: Unplug any external devices such as USB drives or printers.
3. Check LED indicators: Look for any blinking lights or error codes on your laptop.
4. Boot from a DVD or USB: If available, insert a Windows installation disc or USB drive and follow the on-screen instructions to boot from it.
5. Update drivers: Visit the vendor’s website for your laptop model and download the latest drivers for your hardware.
6. Go to Safe Mode: Restart your computer and repeatedly press the F8 key to access the Advanced Boot Options menu. Select “Safe Mode” and see if you can troubleshoot the issue from there.
Remember, these are just some quick fixes to try. If the problem persists, it’s best to contact your computer’s manufacturer or seek professional assistance.
python
import time
resetting_hours = 0
while True:
resetting_hours += 1
print("My laptop has been resetting for", resetting_hours, "hour(s).")
time.sleep(3600) # Sleep for one hour (3600 seconds) before repeating
Please note that this code is only a demonstration and does not address the actual cause of your laptop resetting issue. It simply displays a message indicating the duration of resetting, assuming that the laptop is still operational.
Disabling the internet connection
If your laptop is stuck resetting Windows, one possible solution is to disable the internet connection. This can help prevent any potential errors or interruptions during the process.
Here’s how to disable the internet connection:
1. Locate the network icon on your taskbar, usually in the bottom right corner of the screen.
2. Right-click on the network icon and select “Open Network & Internet settings.”
3. In the settings window, click on “Change adapter options” to open the Network Connections window.
4. Right-click on your active network connection and select “Disable.”
5. Confirm the action if prompted.
Disabling the internet connection can help ensure a smoother reset process without any potential interruptions from updates or downloads. Once the reset is complete, you can re-enable the internet connection by following the same steps and selecting “Enable” instead of “Disable.”
Remember to re-enable your internet connection after the reset to access any necessary updates or reinstall any essential apps.
Changing BIOS settings
If your laptop is stuck resetting Windows, changing the BIOS settings may help resolve the issue. Here are some quick fixes to try:
1. Restart your laptop and press the BIOS key (usually Del, F2, or F10) repeatedly during startup.
2. In the BIOS menu, navigate to the Boot tab.
3. Set the Boot Mode to Legacy or UEFI, depending on your system.
4. Save the changes and exit the BIOS.
5. Allow your laptop to restart and check if the Windows reset process proceeds successfully.
If the issue persists, it may be related to a hardware failure or other factors. Check your laptop’s LED indicator for any error codes and refer to the vendor list link for further troubleshooting steps. Remember to backup important data before attempting any fixes.
Running Startup Repair
1. Restart your laptop and press the F8 key repeatedly during startup to access the Advanced Boot Options menu.
2. Select “Repair Your Computer” and press Enter.
3. Choose your language preferences and click “Next.”
4. Enter your login credentials and click “OK.”
5. Click on “Startup Repair” and wait for the process to complete.
6. If Startup Repair doesn’t fix the issue, try other troubleshooting options like System Restore or using the Command Prompt.
Remember to back up your important files before attempting any troubleshooting steps. If the problem persists, consider contacting our partners for further assistance. For more detailed instructions, visit our support website at r.windowshelp.com/resetstuck.
Restoring from image backup
Restoring from an image backup is a straightforward solution when your laptop gets stuck resetting Windows. This process can help resolve various issues, including driver problems, hardware failures, and other reasons that could be causing trouble.
To begin, you’ll need to have a bootable USB or DVD with the image backup. Start by connecting the USB or inserting the DVD into your laptop.
Next, restart your device and repeatedly press the appropriate key (usually F12 or Esc) to access the boot menu. Select the USB or DVD as the boot device.
Once the laptop boots from the backup media, follow the on-screen instructions to restore your laptop to its factory state.
After the process completes, your laptop will be reset, and you can begin using it again without getting stuck in the resetting loop.
Performing a clean install of Windows 10
If your laptop is stuck resetting Windows, performing a clean install of Windows 10 can help resolve the issue. Here’s a step-by-step guide:
1. Visit the Windows Help & Support page for detailed instructions on performing a clean install. They have specific guides for different laptop models like MacBook Pro, Dell laptops, Acer, MacBook Air, and HP Pavilion.
2. Before proceeding, make sure to back up all your important files and data, as the clean install will erase everything on your hard drive.
3. Follow the instructions carefully to create a bootable USB or DVD with the Windows 10 installation files.
4. Restart your laptop and boot from the USB or DVD. You may need to change the boot order in the BIOS settings.
5. Follow the on-screen prompts to install Windows 10. Make sure to select the option to perform a clean install.
Performing a clean install will give your laptop a fresh start and resolve any software-related issues that may be causing the reset to get stuck.
Protecting your computer from system failure
1. Check for driver problems: Outdated or incompatible drivers can cause system errors. Update your drivers by visiting the vendor list link or their official website.
2. Restart your computer: Sometimes, a simple restart can fix the problem. Press and hold the power button until your computer turns off, then turn it back on.
3. Perform a factory reset: If restarting doesn’t work, try a factory reset. This will restore your laptop to its original settings. Remember to back up your important files before proceeding.
4. Check for hardware failure: A malfunctioning hard drive or other hardware issues can cause system failures. Consider seeking professional assistance if you suspect hardware problems.
By following these steps, you can troubleshoot and resolve the issue of a stuck Windows reset. Remember to always prioritize the safety of your data and consult the appropriate resources for further assistance.
Privacy and transparency concerns
Privacy and transparency are important concerns when it comes to addressing issues like a laptop stuck resetting Windows. To ensure your privacy, it’s crucial to be aware of the data processing that occurs during the troubleshooting process.
First, make sure to visit the official support page of your laptop’s manufacturer, such as r windowshelp, Dell, Acer, HP, or Apple, depending on your device. These trusted partners offer step-by-step solutions while prioritizing your privacy.
Avoid clicking on ads or third-party websites that may compromise your privacy. Stick to the manufacturer’s website to reset your laptop. Remember to give your consent only to necessary cookies for the reset process.
By following these guidelines, you can address the issue without compromising your privacy or falling victim to potential scams. Stay in control of your data while solving the problem at hand.
Why does Windows reset take so long?
When your Windows reset takes longer than expected, there could be a few causes. One common reason is a driver problem, which can slow down the reset process.
To fix this, try updating your drivers by going to Device Manager, right-clicking on each device, and selecting “Update driver.”
Another possible cause is a lack of storage space on your hard disk. To resolve this, free up some space by deleting unnecessary files or moving them to an external storage device.
If you have a MacBook Pro, Dell laptop, MacBook Air, or HP Pavilion, you can also try restarting your laptop and resetting Windows again.
Remember, these quick fixes might help resolve your issue, but if the problem persists, it’s best to seek further assistance from the Windows Help Center or contact your device manufacturer.
How long should resetting Windows take?
If your laptop is stuck resetting Windows, it’s natural to wonder how long the process should take. The duration can vary depending on various factors, such as the speed of your computer and the amount of data being reset. However, on average, resetting Windows should take around one to three hours.
To resolve the issue, you can try a few quick fixes. First, make sure you have a stable internet connection. If the reset process is taking too long, you can try restarting your laptop by holding down the power button for 10 seconds.
If that doesn’t work, you can try a force shutdown by disconnecting the power source and removing the battery (if possible). Afterward, hold down the power button for 15 seconds to discharge any remaining power.
If the reset is still stuck, you may need to perform a clean installation of Windows. This will erase all data on your laptop, so make sure to back up any important files beforehand. You can find step-by-step instructions on the Windows Help website or consult your laptop’s manufacturer for specific instructions.
Steps to fix a Windows reset taking too long
- Check for disk activity:
- Ensure that the hard drive light is blinking, indicating disk activity.
- If there is no disk activity, proceed to the next step.
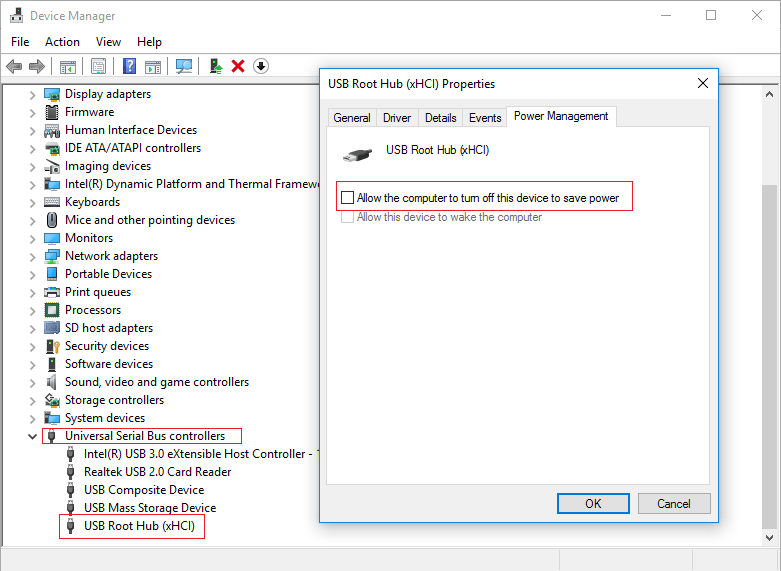
- Wait for a longer period of time:
- If there is disk activity, wait for at least 3-4 hours to see if the reset completes.
- If the reset is still stuck after this time, move on to the next step.
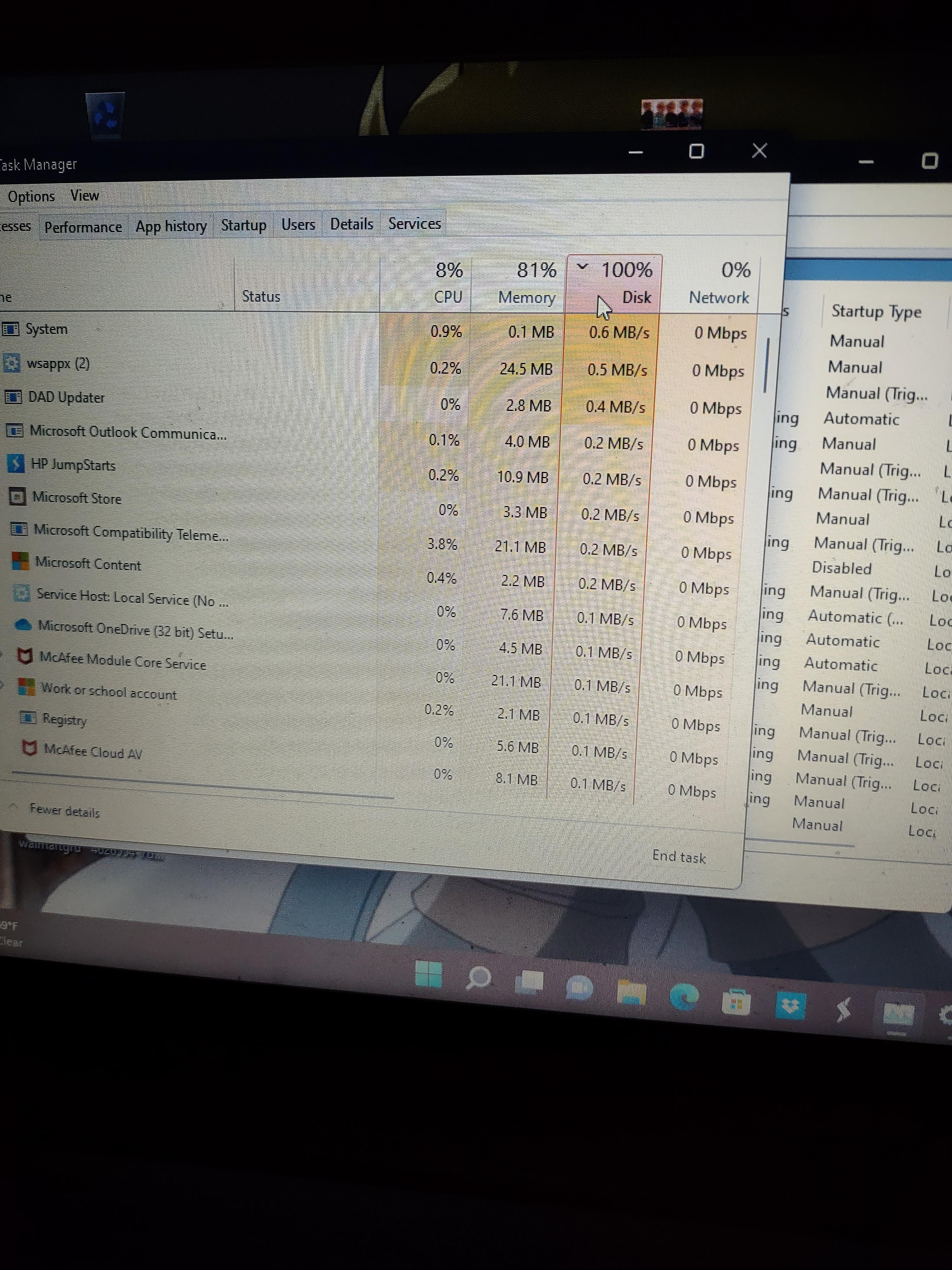
- Force restart the laptop:
- Hold down the power button for about 10 seconds until the laptop turns off.
- Release the power button and then press it again to turn on the laptop.

- Check if the reset process continues, if not, proceed to the next step.
- Boot into Safe Mode:
- Restart the laptop and repeatedly press the F8 key during startup.
- Select “Safe Mode” from the Advanced Boot Options menu.
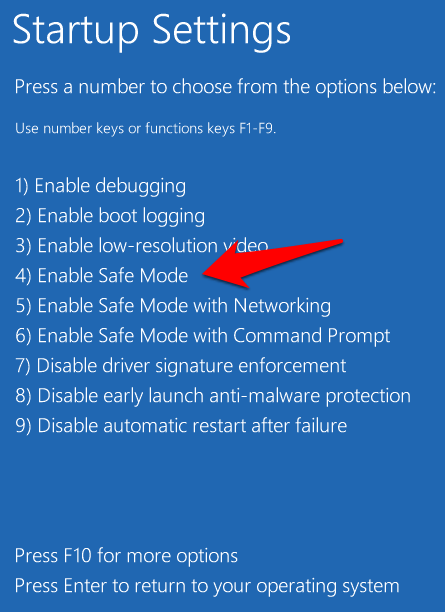
- Once in Safe Mode, press the Windows key + R to open the Run dialog box.
- Type msconfig and press Enter to open the System Configuration window.
- Select the “Boot” tab and check the “Safe boot” option.
- Click “Apply” and then “OK” to save the changes.
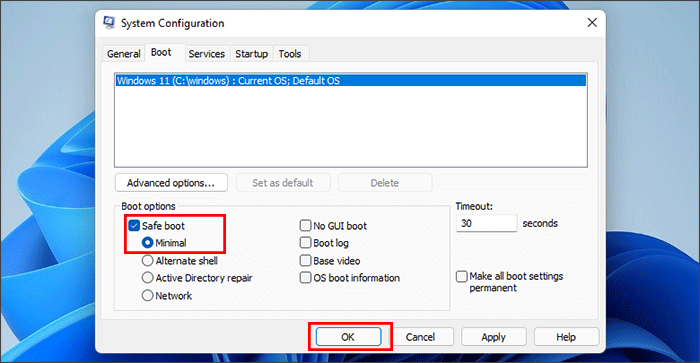
- Restart the laptop and let it boot into Safe Mode.
- Perform a System Restore:
- In Safe Mode, press the Windows key + R to open the Run dialog box.
- Type rstrui and press Enter to open the System Restore window.
- Follow the on-screen instructions to choose a restore point and initiate the system restore process.
- Wait for the restoration process to complete.
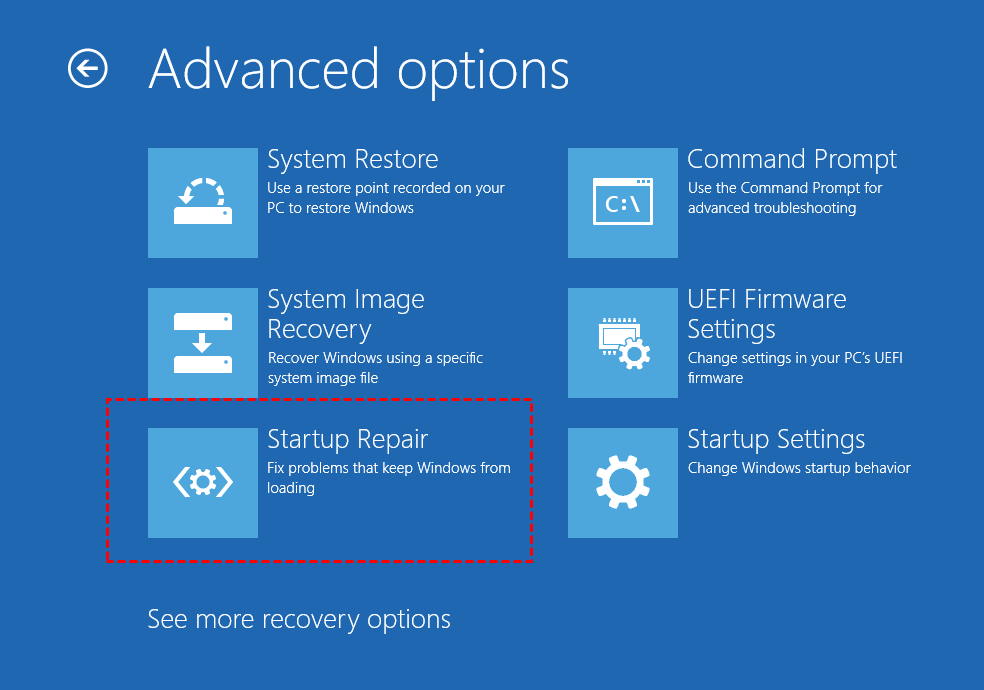
- Use Windows Startup Repair:
- In Safe Mode, press the Windows key + R to open the Run dialog box.
- Type msconfig and press Enter to open the System Configuration window.
- Select the “Boot” tab and uncheck the “Safe boot” option.
- Click “Apply” and then “OK” to save the changes.
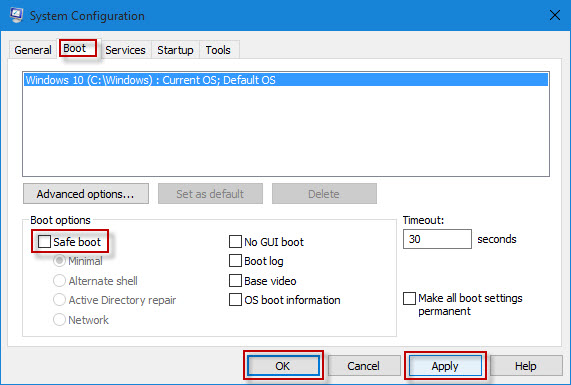
- Restart the laptop and let it boot normally.
- If the reset process is still stuck, restart the laptop again.
- During startup, let the Automatic Repair process initiate.
- Follow the on-screen instructions to complete the repair process.
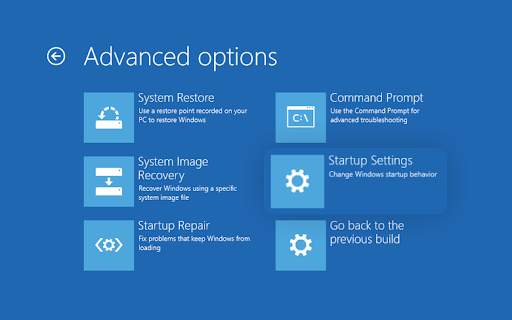
- Perform a Clean Install of Windows:
- If all previous steps fail to resolve the issue, backup important data from the laptop.
- Create a Windows installation media using a USB drive or DVD.
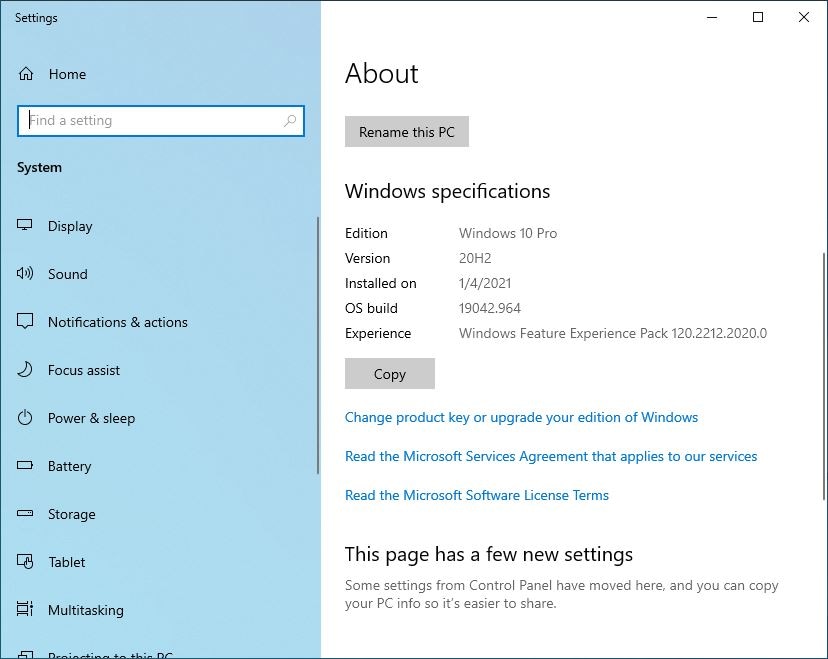
- Boot the laptop from the installation media.
- Follow the on-screen instructions to perform a clean installation of Windows.
- Restore your backed-up data and reinstall necessary applications.
Repairing damaged or corrupted files
If your laptop is stuck in the process of resetting Windows, there are a few quick fixes you can try before resorting to more drastic measures.
First, try a hard reset by holding down the power button for at least 10 seconds until the laptop turns off. Then, turn it back on and see if it resumes the reset process.
If that doesn’t work, you can try booting into Safe Mode by pressing the F8 key repeatedly during startup. Once in Safe Mode, you can try to repair any damaged or corrupted files using the built-in Windows tools.
If all else fails, you may need to use a recovery drive or installation media to reset your laptop. Instructions for creating a recovery drive can be found on the Windows support website.
Remember to back up your important files before attempting any of these fixes, as they may result in data loss.
Disabling REAgentC
If your laptop is stuck in the process of resetting Windows, one quick fix you can try is disabling the REAgentC. Here’s how you can do it:
1. Press the Windows key + R to open the Run dialog box.
2. Type “cmd” and press Enter to open the Command Prompt.
3. In the Command Prompt, type “reagentc /disable” and press Enter.
4. Wait for the process to complete.
5. Restart your laptop and check if the resetting issue is resolved.
Disabling the REAgentC can help resolve issues related to resetting Windows. It stops the Windows Recovery Environment from interfering with the reset process. By following these steps, you can potentially fix the problem and get your laptop back to normal functioning.
Checking for updates and resetting Windows Defender
If your laptop is stuck resetting Windows Defender, you can try a few quick fixes to resolve the issue. First, make sure that your internet connection is stable and check for any available updates for Windows Defender. To do this, go to the Settings app, select “Update & Security,” and click on “Windows Security.” From there, click on “Virus & Threat Protection” and select “Check for Updates.”
If updating doesn’t solve the problem, you can try resetting Windows Defender. Press the Windows key + R to open the Run dialog box, then type “services.msc” and hit Enter. Look for “Windows Defender Firewall” in the list of services, right-click on it, and select “Restart.”
If the issue persists, you may need to reset your PC to factory settings. Please note that this will remove all your personal files and apps, so make sure to back up any important data. To reset your PC, go to the Settings app, select “Update & Security,” click on “Recovery,” and choose “Get started” under the “Reset this PC” section. Follow the on-screen instructions to complete the reset process.
Performing an SFC from Windows
If your laptop is stuck resetting Windows, performing an SFC (System File Checker) scan can help resolve the issue. Here’s how:
1. Press the Windows key + R to open the Run dialog box.
2. Type “cmd” and press Enter to open the Command Prompt.
3. In the Command Prompt, type “sfc /scannow” and press Enter.
4. The scan will start and may take some time to complete.
5. Once the scan finishes, it will display the results.
6. If any corrupted or missing files are found, the SFC scan will attempt to repair them.
7. Restart your laptop and check if the resetting process completes successfully.
Performing an SFC scan can help fix various issues that may be causing your laptop to get stuck while resetting Windows.
Using a system restore point
If your laptop is stuck resetting Windows, using a system restore point can help fix the issue. Here’s a quick guide:
1. Start your laptop and press F8 repeatedly during startup to access the Advanced Boot Options menu.
2. Select “Repair Your Computer” and press Enter.
3. Choose the operating system you want to repair and click Next.
4. On the System Recovery Options screen, select “System Restore” and click Next.
5. Choose a restore point before the issue occurred and click Next.
6. Confirm your restore point selection and click Finish.
7. Wait for the system restore process to complete.
8. Your laptop will restart, and Windows should be restored to the selected restore point.
Remember to back up any important files before performing a system restore. This method can help resolve issues caused by driver problems, software conflicts, or other factors. If the problem persists, contacting Dell support or visiting the Dell support website may be necessary for further assistance.
Manual file replacement
If your laptop is stuck resetting Windows, there are a few quick fixes you can try. First, try manually replacing the files that may be causing the issue.
To do this, start by identifying the specific files that need to be replaced. Then, follow these step-by-step instructions:
1. Boot your laptop into Safe Mode by pressing the F8 key repeatedly during startup.
2. Once in Safe Mode, navigate to the location of the problematic files.
3. Rename the files by adding “.old” to the end of their filenames.
4. Copy the replacement files from a trusted source and paste them into the same location.
5. Restart your laptop and check if the resetting process completes successfully.
If this doesn’t resolve the issue, it may be caused by a driver problem or a hardware issue, such as a faulty hard disk. In such cases, it is recommended to contact the manufacturer’s support or visit their website for further assistance.
Installing files from Microsoft’s official website
If your Dell laptop is stuck while resetting Windows, you can try installing the necessary files from Microsoft’s official website to resolve the issue. Here’s a step-by-step guide:
1. Visit Microsoft’s official website and navigate to the “Downloads” section.
2. Search for the specific files related to resetting Windows on your Dell laptop.
3. Once you’ve found the appropriate files, click on the download link to start the process.
4. Save the downloaded files to a location on your laptop that you can easily access.
5. After the download is complete, locate the downloaded files and double-click on them to initiate the installation process.
6. Follow the on-screen instructions to complete the installation.
7. Once the installation is finished, restart your Dell laptop and check if the issue is resolved.
Remember to always download files from trusted sources like Microsoft’s official website to ensure the security and reliability of your system.
Defaulting the BIOS
If your laptop is stuck in the process of resetting Windows, one quick fix you can try is defaulting the BIOS. This can help resolve any issues that may be causing the reset to get stuck. Here’s how you can do it:
1. Start by shutting down your laptop completely.
2. Once it’s powered off, turn it back on and immediately start tapping the Delete or F2 key repeatedly to access the BIOS settings.
3. In the BIOS menu, look for an option called Load Defaults or Restore Defaults.
4. Select that option and confirm your choice, then exit the BIOS settings and restart your laptop.
Defaulting the BIOS can reset any configurations or settings that may be causing the reset process to get stuck. This can help your laptop get back on track and complete the reset successfully. Give it a try and see if it resolves the issue.
Resolving hardware issues
If your laptop is stuck resetting Windows, there are a few quick fixes you can try to resolve the issue. Firstly, try performing a hard reset by pressing and holding the power button for about 10 seconds until the laptop turns off. Then, turn it back on and check if the resetting process resumes. If it doesn’t, try booting into Safe Mode by pressing the F8 key repeatedly during startup. From there, you can try troubleshooting the issue or restoring your laptop to a previous working state. Another option is to use the Windows Recovery Environment, accessible by pressing the F11 key during startup.
Here, you can try repairing your computer or performing a system restore. If none of these methods work, it may be necessary to reinstall Windows using a USB or DVD. Remember to back up your important files before proceeding with any of these steps.
