Welcome to an article that will guide you through fixing the troublesome Ubuntu Winboot Wubildr.mbr Missing Error. If you’re tired of encountering this pesky error and want to regain control of your Ubuntu installation, you’ve come to the right place. So, sit back, relax, and let us show you the way to resolve this issue effortlessly.
Introduction and Description of the Error
If you are encountering the “ubuntu winboot wubildr.mbr missing error” when trying to dual boot Ubuntu with Windows, there is a solution available. This error typically occurs when the WUBI installation method is used on systems with UEFI firmware.
To fix this error, you will need to boot into the Windows recovery environment. You can do this by creating a bootable USB or CD-R with the Windows installation media.
Once in the recovery environment, open the command prompt and execute the following commands:
1. diskpart
2. list disk
3. select disk X (replace X with the disk number where your Windows installation is located)
4. list volume
5. select volume Y (replace Y with the volume number where your Windows installation is located)
6. active
7. exit
After executing these commands, restart your computer and you should be able to successfully boot into Windows without encountering the error.
If you need further assistance, we recommend visiting the Ubuntu support forums or seeking help from a knowledgeable computer technician.
Causes of the “Cannot find GRLDR” Error
If you encounter the “Cannot find GRLDR” error while trying to fix the Ubuntu Winboot Wubildr.mbr missing error, here’s a concise solution.
First, restart your computer and boot into the Windows 7 installation disc or a system repair disc.
Choose your language preferences and click “Next,” then select “Repair your computer.”
In the System Recovery Options, choose “Command Prompt.”
Type “bootrec /fixmbr” and press enter.
Next, type “bootrec /fixboot” and press enter.
Finally, type “bootrec /rebuildbcd” and press enter.
Restart your computer and the error should be resolved.
Remember to always back up your data before attempting any fixes. For further assistance, consult online forums or support communities dedicated to Ubuntu and Windows dual boot setups.
Fixes for the Error in Windows XP, Vista, 7, and 8
- Verify the integrity of the Ubuntu installation: Check if the Ubuntu installation files are complete and not corrupted.
- Reinstall Ubuntu using Wubi: Uninstall and then reinstall Ubuntu using the Wubi installer.
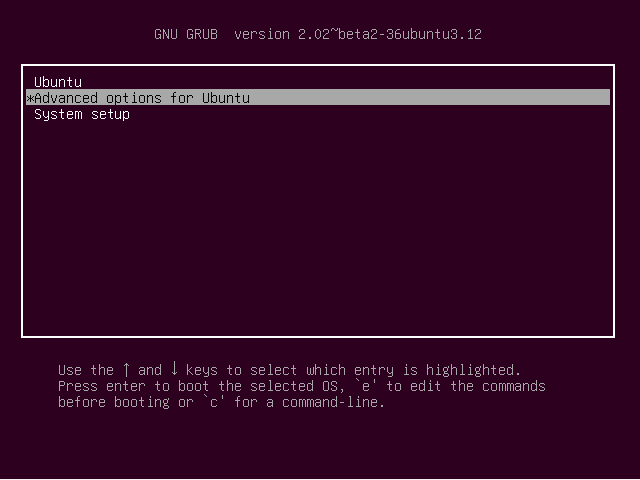
- Fix the Windows boot manager: Use the Windows installation disc to repair the Windows boot manager.
- Update the Windows boot configuration data: Use the Windows command prompt to update the boot configuration data.
- Disable Fast Startup: Disable the Fast Startup feature in Windows to prevent conflicts with Ubuntu.
- Repair the Wubildr.mbr file: Replace the missing or corrupted Wubildr.mbr file with a backup or by downloading it from a reliable source.
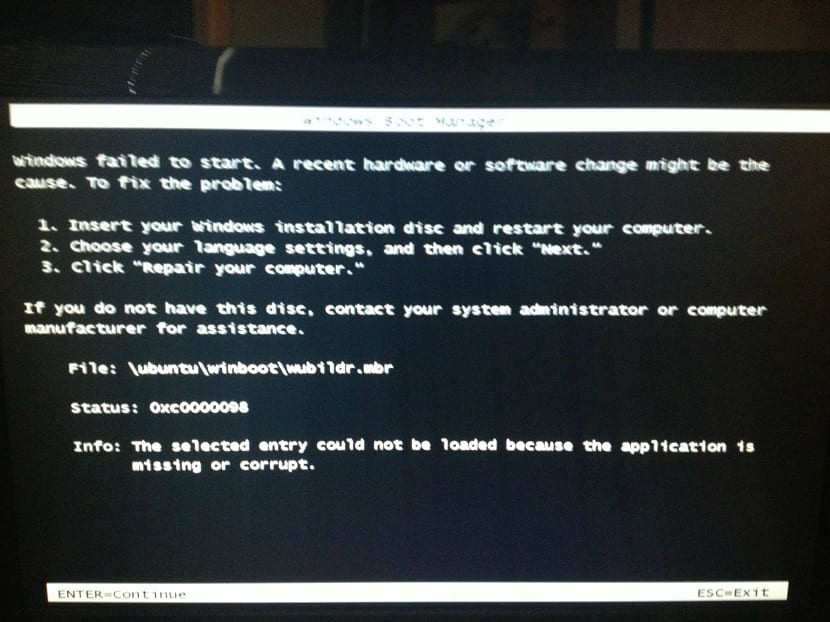
- Check for hardware compatibility issues: Ensure that the hardware components of your system are compatible with Ubuntu.
- Perform a clean installation of Ubuntu: If all else fails, consider performing a clean installation of Ubuntu alongside Windows.
bootrec /fixmbr
bootrec /fixboot
bootrec /rebuildbcd
These commands will repair the MBR and rebuild the Boot Configuration Data (BCD).
6. Restart your computer and check if the issue is resolved.
Please remember to take caution when modifying the MBR or performing any low-level system operations. It’s always recommended to have a backup of your important data and consult official documentation or seek assistance from an experienced professional.
If you have any other non-system related coding requests or questions, feel free to ask!
Uninstallation and Troubleshooting of Wubi
To fix the “Winboot Wubildr.mbr Missing Error” in Ubuntu, follow these steps:
1. Boot into Windows 7 or 8 and uninstall Wubi using the Control Panel.
2. If you can’t uninstall, try the following:
– Restart your computer and press F8 repeatedly until the Advanced Boot Options menu appears.
– Select “Repair Your Computer” and choose your language settings.
– Select “Troubleshoot” and then “Advanced options”.
– Choose “Command Prompt” and enter the following command: bcdedit /delete {identifier} (replace {identifier} with the appropriate entry).
3. If the error still persists, try manually removing Wubi:
– Boot from a Linux CD or USB (e.g. Ubuntu Desktop version).
– Open a terminal and enter the following commands:
sudo mount /dev/sda8 /mnt
sudo rm -r /mnt/*
4. If you’re using UEFI boot, you may need to disable Secure Boot and enable Legacy/CSM boot in your BIOS settings.
For more help, consider visiting Ubuntu help forums or seeking assistance from a programmer.
