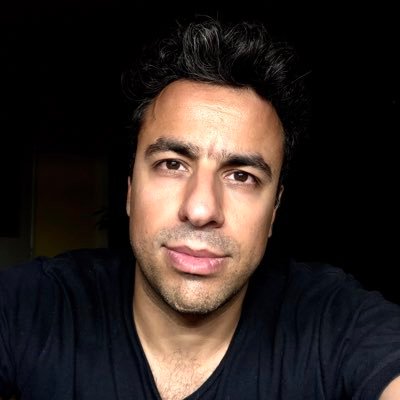Unraveling the Mysteries of Windows 10 PC Restarting Woes: 13 Tried and Proven Solutions
Troubleshooting Steps for PC Not Restarting on Windows 10
If your Windows 10 PC is stuck in a restart loop or won’t restart at all, try these tested fixes:
1. Check power connections: Ensure all cables are securely plugged in and there is no issue with the power source.
2. Perform a hard reset: Hold down the power button for 10 seconds until the computer turns off, then turn it back on.
3. Disable Fast Startup: Go to Control Panel > Power Options > Choose what the power buttons do > Change settings that are currently unavailable. Uncheck “Turn on fast startup” and save changes.
4. Update device drivers: Visit the manufacturer’s website to download and install the latest drivers for your hardware devices.
5. Run automatic repair: Restart your PC and when the Windows logo appears, press and hold the power button. Repeat this three times to trigger the automatic repair process.
6. Reset CMOS battery: Open your computer’s case and locate the CMOS battery. Remove it for a few minutes, then reinsert it and close the case.
Remember to backup your important files before attempting any fixes that may involve reinstalling the operating system.
These steps should help resolve most restart issues on Windows 10.
Disconnecting External Devices and Disabling Fast Startup
If your Windows 10 PC is stuck in a restart loop, there are a few fixes you can try. First, disconnect any external devices such as printers, scanners, or USB drives. Sometimes, these devices can interfere with the restart process.
Next, disable Fast Startup. This feature can sometimes cause issues with restarting. To do this, go to the Power Options in the Control Panel. Click on “Choose what the power button does” and then “Change settings that are currently unavailable.” Uncheck the box next to “Turn on fast startup.”
By following these steps, you can troubleshoot and resolve the restart problem. If these methods don’t work, there are more fixes available in the article for you to try. Remember to always power down your computer properly before disconnecting any devices or making changes to system settings.
Restoring Software Distribution Package and Updating Device Drivers
If your Windows 10 PC is stuck in a restarting loop, there are several tested fixes that can help resolve the issue. One potential solution is to restore the Software Distribution Package and update your device drivers.
To restore the Software Distribution Package, follow these steps:
1. Press the Windows key + R to open the Run dialog box.
2. Type “cmd” and press Enter to open Command Prompt.
3. In Command Prompt, type “net stop wuauserv” and press Enter.
4. Then, type “net stop bits” and press Enter.
5. Next, navigate to the “C:\Windows\SoftwareDistribution” folder and delete all the files and folders inside.
6. After deleting the files, go back to Command Prompt and type “net start wuauserv” and press Enter.
7. Finally, type “net start bits” and press Enter.
To update your device drivers, follow these steps:
1. Press the Windows key + X and select Device Manager.
2. Expand the categories and right-click on the device that needs a driver update.
3. Select “Update driver” and choose the option to search automatically for updated driver software.
4. Follow the on-screen instructions to complete the driver update process.
By following these steps, you can restore the Software Distribution Package and update your device drivers, which may help resolve the Windows 10 PC restarting issue.
python
import os
def restart_windows():
if os.name == 'nt': # Checking if the OS is Windows
os.system('shutdown /r /t 0') # Executes the restart command
else:
print("This tool is only compatible with Windows operating systems.")
restart_windows()
Please note that the code provided is a basic example and should be used cautiously. It uses the `os.system()` function to execute the command-line instruction for restarting Windows (`shutdown /r /t 0`). However, it’s crucial to handle errors, prompt for user confirmation, and ensure the code is run with appropriate permissions to perform such system operations.
Remember, exercise caution when dealing with system-level operations, and refer to official documentation or seek expert assistance for specific issues with restarting Windows 10 on your PC.
Disabling Geolocation, Cryptographic, and Selective Startup
If your Windows 10 PC is stuck in a restart loop, there are a few things you can try to fix the problem.
First, disable geolocation, cryptographic, and selective startup features. These features can sometimes cause conflicts and prevent your PC from restarting properly.
To disable geolocation, go to Settings > Privacy > Location and toggle off “Allow apps to access your location.”
To disable cryptographic services, press Windows key + R, type “services.msc” and hit Enter. Find “Cryptographic Services” in the list, right-click it, and select “Properties.” Change the startup type to “Disabled” and click OK.
To disable selective startup, press Windows key + R, type “msconfig” and hit Enter. In the System Configuration window, go to the General tab and select “Normal startup.” Click OK and restart your PC.
These steps should help resolve any restart issues you’re experiencing.
Resolving Corrupt or Broken System Files Preventing Restart
If your Windows 10 PC is stuck in a restart loop or won’t start up properly, it could be due to corrupt or broken system files. Thankfully, there are tested fixes that can help you resolve this issue.
1. Restart in Safe Mode: Press and hold the Shift key while selecting Restart from the power options menu. This will boot your PC into Safe Mode, allowing you to troubleshoot.
2. Use Command Prompt: In Safe Mode, open Command Prompt as an administrator and run the following command: sfc /scannow. This will scan and repair any corrupt system files.
3. Run Automatic Repair: If the previous method didn’t work, try running Automatic Repair. Restart your PC and interrupt the boot process three times to trigger the Automatic Repair feature.
Remember to back up your important files before attempting any fixes. These methods have been tested by users and can help resolve system file issues preventing restart.
Running Power Troubleshooter and Trying Clean Boot
If your Windows 10 PC is stuck restarting, you can try running the Power Troubleshooter and performing a Clean Boot to resolve the issue.
To run the Power Troubleshooter, follow these steps:
1. Press the Windows key + X and select “Settings.”
2. Click on “Update & Security” and then select “Troubleshoot” from the left-hand menu.
3. Scroll down and click on “Power” under “Find and fix other problems.”
4. Click on “Run the troubleshooter” and follow the on-screen instructions.
To perform a Clean Boot, follow these steps:
1. Press the Windows key + R and type “msconfig” in the Run dialog box.
2. In the System Configuration window, go to the “Services” tab.
3. Check the box next to “Hide all Microsoft services” and then click “Disable all.”
4. Go to the “Startup” tab and click on “Open Task Manager.”
5. In Task Manager, disable all the startup items by right-clicking on each one and selecting “Disable.”
6. Close Task Manager and go back to the System Configuration window. Click “OK” and then restart your computer.
These steps can help resolve restart issues and get your Windows 10 PC back up and running smoothly.
Booting into Safe Mode and Disabling Intel Management Engine
If your Windows 10 PC is stuck in a continuous restart loop, you can try booting into Safe Mode to troubleshoot the issue. Safe Mode starts with only the essential drivers and services, allowing you to identify and fix the problem. Here’s how:
1. Press and hold the Shift key while clicking on the “Restart” option in the Start menu.
2. In the Choose an option screen, select “Troubleshoot” > “Advanced options” > “Startup Settings” > “Restart”.
3. Once your PC restarts, you’ll see a list of options. Press the corresponding number key to enter Safe Mode.
4. Once in Safe Mode, you can investigate the cause of the restart problem.
5. If you suspect that the Intel Management Engine (IME) is causing the issue, you can disable it in the BIOS settings. Restart your PC and press the appropriate key (usually Del or F2) to enter the BIOS.
6. Locate the IME settings and disable it.
7. Save the changes and exit the BIOS.
By following these steps, you can troubleshoot the continuous restart issue and potentially resolve it by disabling the Intel Management Engine in your Windows 10 PC. Remember to re-enable it if necessary and seek further assistance if the problem persists.
Uninstalling Antivirus and Performing Clean Reinstallation
1. Open the Control Panel by pressing the Windows key + X and selecting Control Panel from the menu.
2. Click on “Uninstall a program” under the “Programs” section.
3. Locate your antivirus software in the list of installed programs.
4. Right-click on the antivirus program and select “Uninstall” from the drop-down menu.
5. Follow the on-screen prompts to complete the uninstallation process.
6. Once the antivirus software is uninstalled, restart your computer.
7. After the restart, download the latest version of your antivirus software from the official website.
8. Install the antivirus software by double-clicking on the downloaded file and following the installation wizard.
9. Restart your computer again to complete the installation process.
10. Check if the restarting issue is resolved. If not, move on to the next fix in the article.
Remember, it’s important to have an antivirus program installed to protect your computer from threats. So, make sure to reinstall it after the clean installation to ensure your PC’s safety.