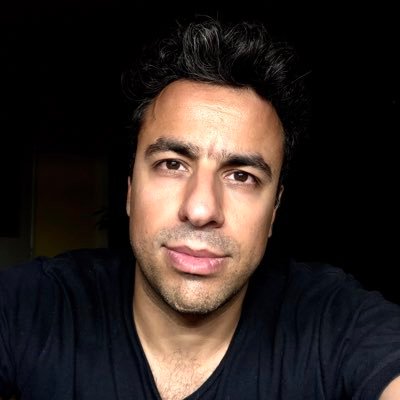In the realm of Windows 10, an enigmatic occurrence has left users perplexed – the notorious black screen after the Creators Update. Fear not, as this article unveils effective fixes to bring back the vibrant hues of your screen, banishing the darkness for good.
Causes of the Windows 10 Black Screen after Creators Update
1. Outdated or incompatible display card drivers: Ensure your display card drivers are up to date by clicking “Driver Easy” and selecting “Scan Now” to find and install the latest drivers.
2. Operating system issues: The Creators Update or Fall Creators Update may have caused conflicts with your PC’s operating system. To fix this, restart your computer and press the logo key + P to change the display mode.
3. Hardware or driver problems: Some devices or drivers may be causing the black screen problem. Try removing any recently installed hardware or drivers to see if the issue is resolved.
4. Power and hardware factors: Insufficient power supply or faulty hardware components can also lead to black screen issues. Check your power source and ensure all hardware components are functioning properly.
Note: It is recommended to back up your data before attempting any fixes to avoid data loss. If these solutions do not resolve the black screen problem, it is advised to consult a professional or contact Microsoft support for further assistance.
Fixes for Windows 10 Black Screen after Updating
- Restart your computer and press the F8 key repeatedly as it boots up.
- Select Safe Mode from the menu and press Enter.
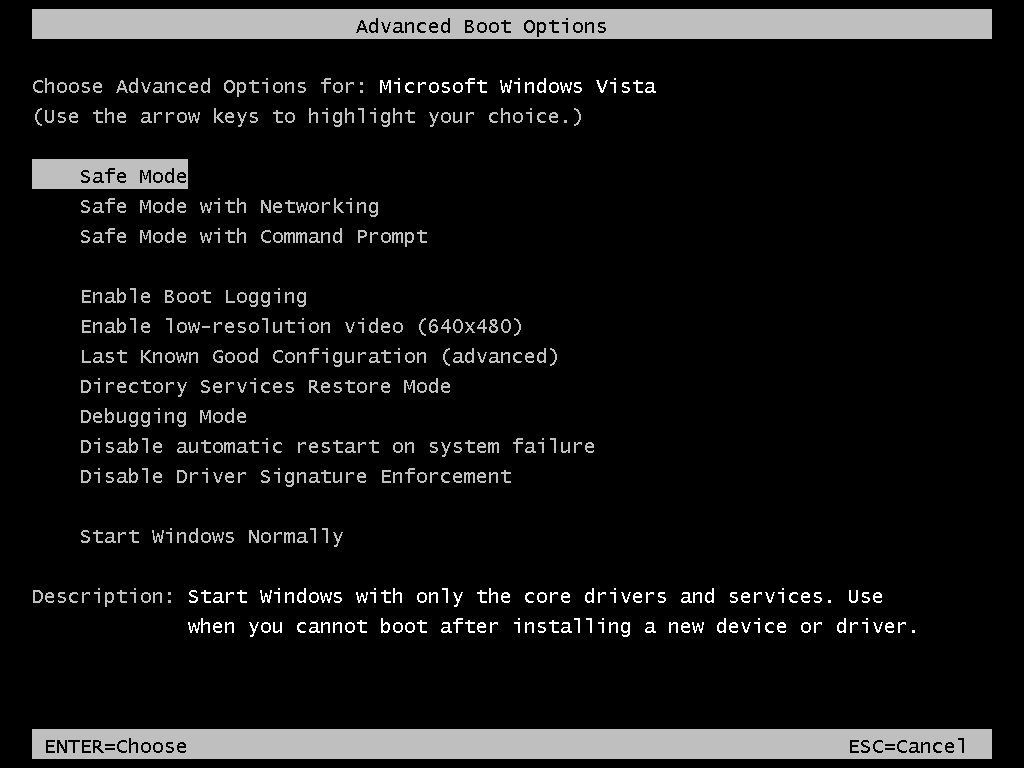
- If you are able to reach the desktop in Safe Mode, proceed to Fix 2. Otherwise, continue to the next fix.
Fix 2: Uninstall Problematic Programs
- Press Ctrl+Shift+Esc to open Task Manager.
- Click on the Processes tab and look for any suspicious or unfamiliar programs.
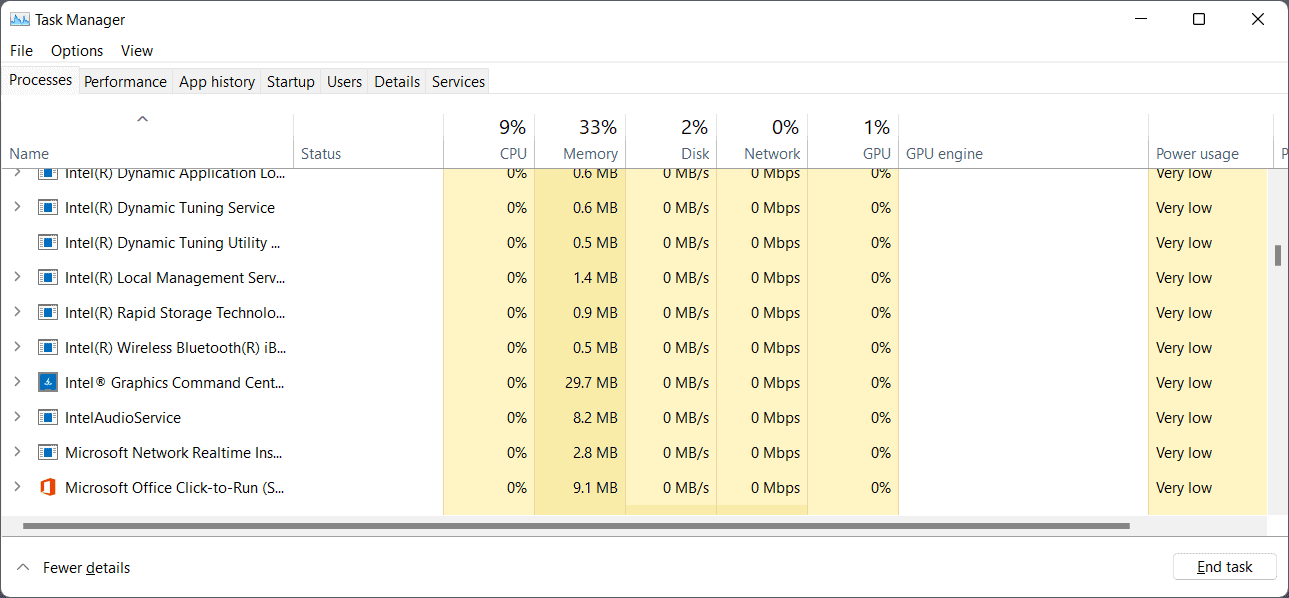
- Right-click on the program and select End Task.
- Go to the Start menu and open Control Panel.
- Click on Uninstall a program under the Programs section.
- Select the program you suspect to be causing the black screen issue and click Uninstall.
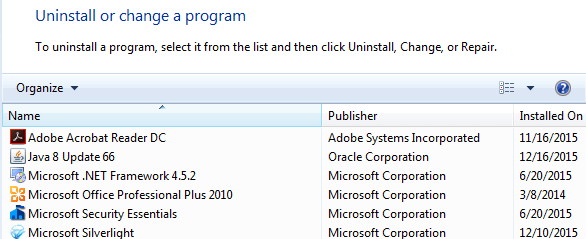
- Follow the on-screen instructions to complete the uninstallation.
- Restart your computer and check if the black screen issue is resolved.
Fix 3: Update Graphics Drivers
- Open a web browser and go to the website of your graphics card manufacturer.
- Search for the latest drivers for your specific graphics card model.
- Download the drivers and run the installer.
- Follow the on-screen instructions to update your graphics drivers.
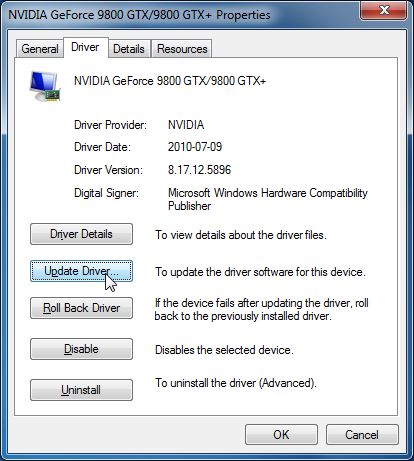
- Once the installation is complete, restart your computer.
- Check if the black screen issue is resolved.
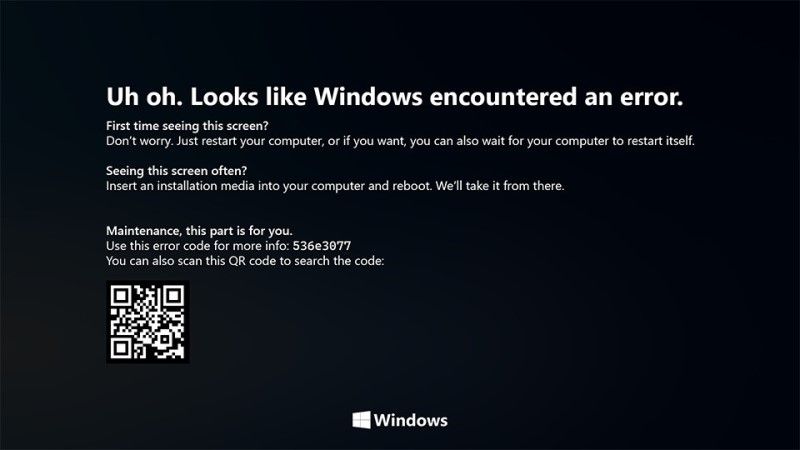
Fix 4: Perform System Restore
- Restart your computer and continuously press the F8 key as it boots up.
- Select Repair your computer from the menu and press Enter.
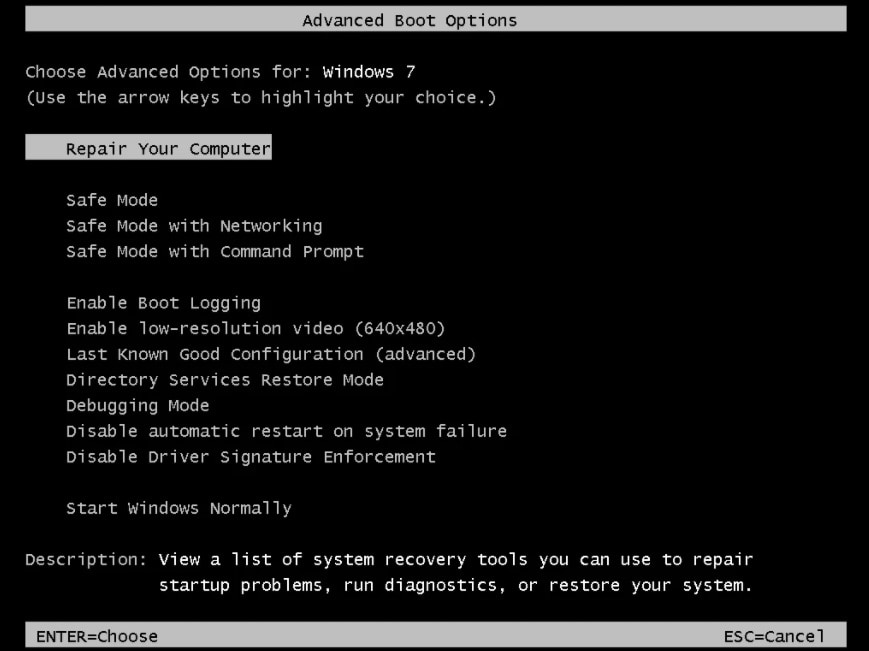
- Choose your language preferences and click Next.
- Log in to your administrator account.
- Select System Restore from the available options.
- Choose a restore point prior to the Creators Update installation.
- Follow the on-screen instructions to complete the system restore process.
- After the restoration is finished, restart your computer.
Troubleshooting Steps for Windows 10 Black Screen Issue
- Check for external devices causing the issue
- Disconnect all external devices, such as USB drives, printers, or secondary monitors.

- Restart your computer and check if the black screen issue persists.
- Boot into Safe Mode
- Restart your computer.
- As soon as it starts booting, press and hold the Shift key.
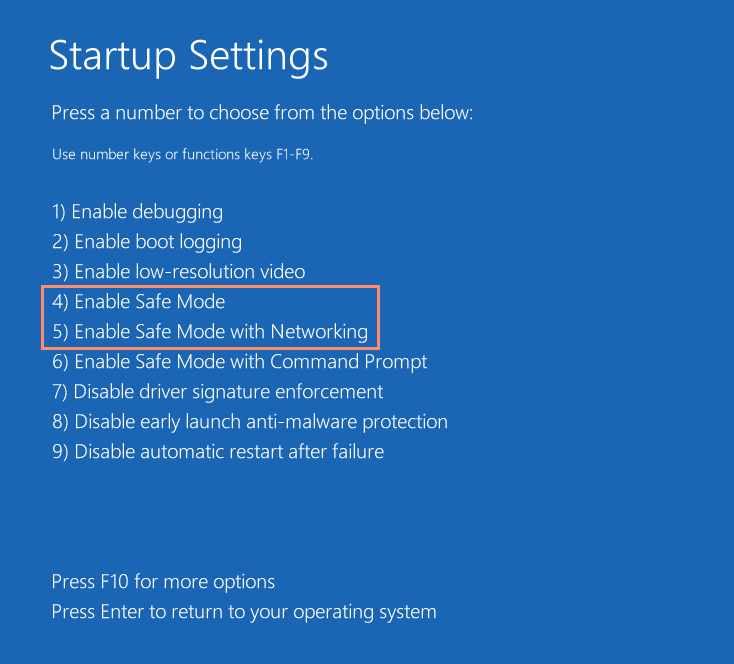
- Select Troubleshoot > Advanced options > Startup Settings > Restart.
- When your computer restarts, press F4 to boot into Safe Mode.
- Update display drivers
- Press Windows key + X and select Device Manager.
- Expand the Display adapters category.
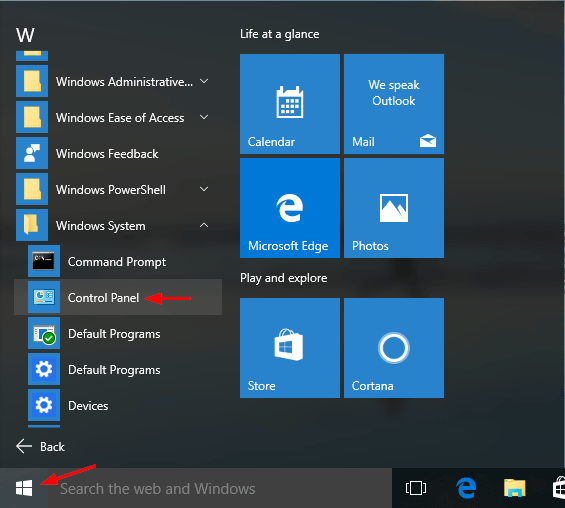
- Right-click on your display adapter and select Update driver.
- Choose the option to automatically search for updated driver software.
- Restart your computer and check if the black screen issue is resolved.
- Run System File Checker (SFC) scan
- Press Windows key + X and select Command Prompt (Admin).
- Type sfc /scannow and press Enter.
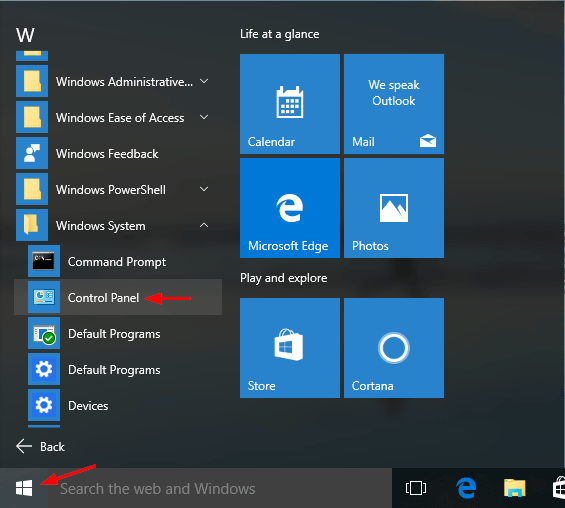
- Wait for the scan to complete and restart your computer.
- Perform a clean boot
- Press Windows key + R to open the Run dialog box.
- Type msconfig and press Enter.
- In the System Configuration window, go to the Services tab.
- Check the box that says Hide all Microsoft services.
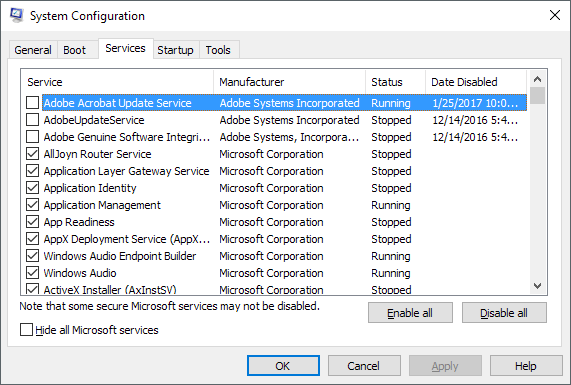
- Click on Disable all.
- Go to the Startup tab and click on Open Task Manager.
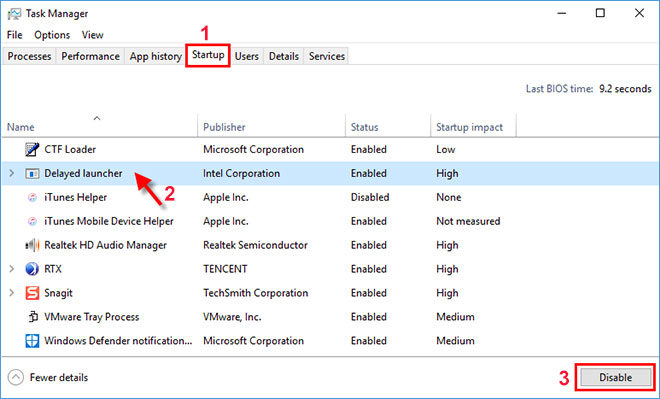
- In Task Manager, disable all the startup programs.
- Close Task Manager and click on OK in the System Configuration window.
- Restart your computer and check if the black screen issue is resolved.
- Perform a System Restore
- Press Windows key + X and select Control Panel.
- In Control Panel, search for Recovery and select Recovery from the results.
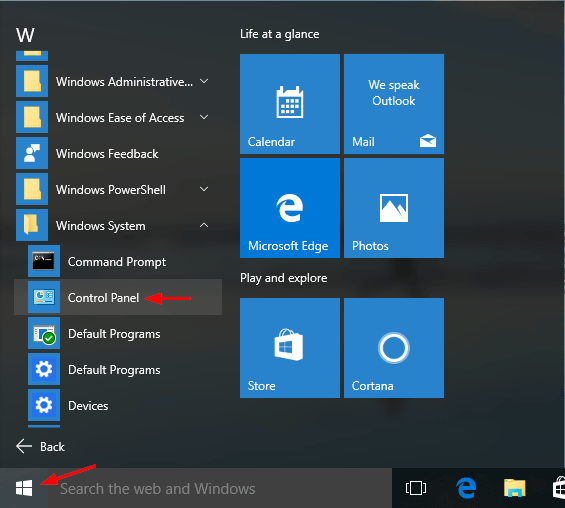
- Click on Open System Restore.
- Follow the on-screen instructions to restore your computer to a previous point in time.
- Reinstall Windows 10
- Backup all your important files and data.
- Download the Windows 10 installation media from the official Microsoft website.
- Create a bootable USB or DVD using the installation media.
- Boot your computer from the bootable USB or DVD.
- Follow the on-screen instructions to reinstall Windows 10.
python
import subprocess
def fix_black_screen():
try:
# Execute command to enter safe mode
subprocess.run(['bcdedit', '/set', 'safeboot', 'minimal'], check=True)
# Restart the computer
subprocess.run(['shutdown', '/r', '/t', '0'], check=True)
except subprocess.CalledProcessError as e:
print(f"An error occurred: {e}")
# Call the fix_black_screen() function to attempt the fix
fix_black_screen()
Please note that this code snippet attempts to resolve the black screen issue by entering safe mode. It sets the system to boot in safe mode with minimal services and restarts the computer. This is just one approach, and it may not work in all instances. It’s always recommended to consult official documentation or seek professional assistance for specific issues.
Resolving Hardware Issues Causing Windows 10 Black Screen
If you’re experiencing a black screen issue after updating to Windows 10 Creators Update or Fall Creators Update, it may be due to hardware issues. Follow these steps to resolve the problem:
1. Check your display card driver: Press the logo key + X, then click Device Manager. Expand the Display adapters category. If you see a yellow triangle or exclamation mark next to your display card driver, it indicates a problem. Right-click on the driver and select Update Driver.
2. Update your display card driver: Visit the manufacturer’s website and download the latest driver for your display card. Install it on your computer and restart.
3. Try different solutions: If the above steps didn’t fix the issue, try other solutions like checking the power supply, testing different samples, or changing the resolution.
Remember, hardware issues can cause black screen problems, so it’s important to address them properly. By following these steps, you can resolve the issue and get back to using your Windows 10 OS without any display issues.
Removing Recent Software or Programs to Fix Windows 10 Black Screen
To fix the Windows 10 black screen issue after the Creators Update, you may need to remove recent software or programs that could be causing the problem.
First, press the Ctrl + Shift + Esc keys to open the Task Manager.
Next, click on the “More details” option at the bottom of the Task Manager window.
Then, go to the “Startup” tab and disable any recently installed software or programs that you suspect may be causing the black screen issue.
If you’re unsure which programs to disable, you can search online for known compatibility issues with Windows 10 Fall Creators Update (v1803).
Removing recent software or programs that might be causing the black screen problem can help resolve display issues and prevent further operating system issues.
Remember to restart your PC after making any changes.
By following these steps, you can address the black screen issue and improve the performance of your Windows 10 PC.
Repairing Display Drivers to Resolve Windows 10 Black Screen after Creators Update
Repairing Display Drivers to Resolve Windows 10 Black Screen after Creators Update
| Step Number | Instructions |
|---|---|
| Step 1 | Press the Windows key + X and select Device Manager from the menu. |
| Step 2 | Expand the Display adapters category. |
| Step 3 | Right-click on your display adapter and select Uninstall device. |
| Step 4 | Check the box that says “Delete the driver software for this device” and click Uninstall. |
| Step 5 | Restart your computer. |
| Step 6 | After the restart, Windows will automatically reinstall the display driver. |
| Step 7 | If the issue persists, repeat steps 1-4 and this time select “Update driver” instead of “Uninstall device”. |
| Step 8 | Windows will search for the latest driver software and install it. Follow any additional prompts if necessary. |
| Step 9 | Restart your computer once again. |
| Step 10 | If the black screen issue still persists, consider contacting your display adapter manufacturer for further assistance. |