In the realm of computer troubleshooting, encountering errors can be a common occurrence. One such error that Windows users may encounter is the “C:\Windows\System32\dnsapi.dll” error. This article aims to shed light on the causes behind this error and provide effective solutions to fix it. So, without further ado, let us delve into the realm of resolving this pesky error and restoring smooth functionality to your system.
Understanding Dnsapi.dll File and Related Issues
If you are experiencing issues with the dnsapi.dll file, it is important to understand what it is and how it can affect your system. dnsapi.dll is a software component that is part of the Windows operating system. It is responsible for handling Domain Name Service (DNS) tasks, which route internet traffic to the appropriate destinations.
When the dnsapi.dll file is missing or corrupted, it can lead to error messages and system issues. To fix this error, you can try the following steps:
1. Run a malware scan: Some malware can affect the dnsapi.dll file, so it’s important to make sure your system is clean.
2. Check for system file errors: Use the System File Checker tool to scan for and repair any corrupted system files.
3. Re-register the dnsapi.dll file: Use the regsvr32 command to re-register the dll file.
4. Update your operating system: Keeping your system up to date with the latest updates can help resolve compatibility issues.
By following these steps, you can resolve dnsapi.dll errors and ensure the smooth operation of your system. Remember to always exercise caution when downloading dll files from the internet, as they may pose a threat to your computer’s security.
Effective Solutions for Dnsapi.dll Errors
- Open the Command Prompt as an administrator.
- Type the command “sfc /scannow” and press Enter.
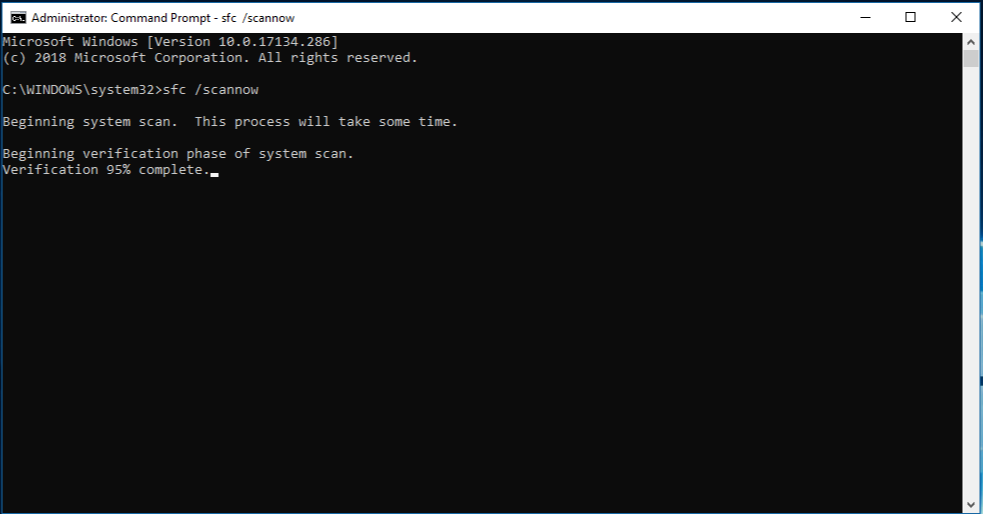
- Wait for the scan to complete and follow any prompts or instructions.
- Restart your computer and check if the dnsapi.dll error is resolved.
Method 2: Update Windows and Device Drivers
- Go to the Windows Update settings in the Control Panel.
- Click on “Check for updates” and let Windows search for available updates.
- If any updates are found, install them and restart your computer.
- Additionally, update your device drivers by going to the Device Manager.
- Expand the categories and right-click on each device, selecting “Update driver.”
- Follow the on-screen instructions to complete the driver update process.
Method 3: Perform a System Restore
- Open the Control Panel and go to the “System” or “System and Security” section.
- Click on “System Protection” or “System and Security” and then “System.”
- Select “System Restore” and choose a restore point before the dnsapi.dll error occurred.
- Follow the prompts to start the system restore process.
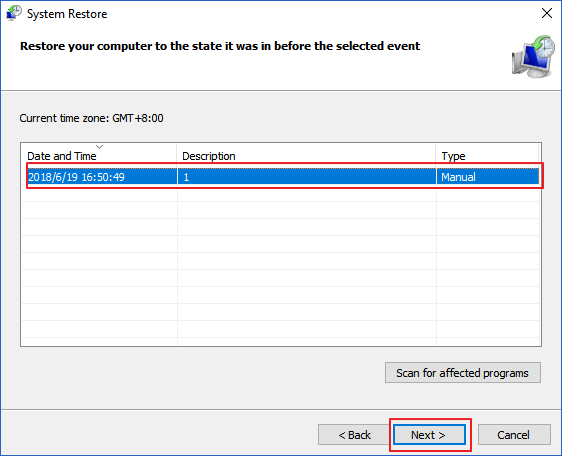
- Wait for the restoration to complete and restart your computer.
Method 4: Reinstall the Program or Application
- Open the Control Panel and go to the “Programs” or “Programs and Features” section.
- Find the program or application associated with the dnsapi.dll error.
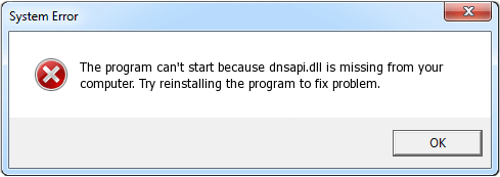
- Right-click on it and select “Uninstall” or “Change/Uninstall.”
- Follow the on-screen instructions to uninstall the program.
- Download the latest version of the program from the official website or a trusted source.
- Install the program following the provided instructions.
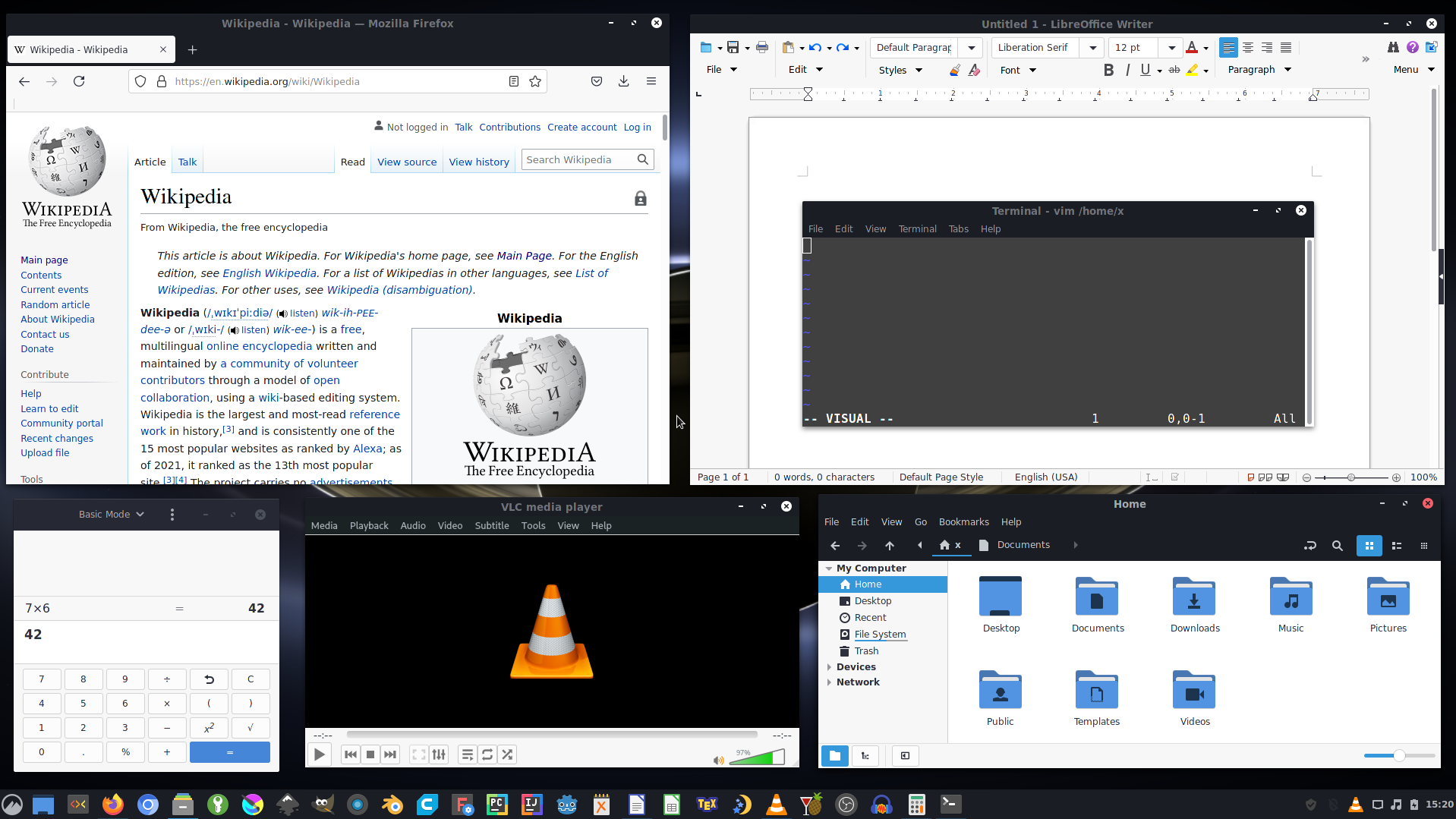
Method 5: Perform a Clean Boot
- Press Windows key + R to open the Run dialog box.
- Type “msconfig” and press Enter.
- In the System Configuration window, go to the “Services” tab.
- Check the box that says “Hide all Microsoft services.”
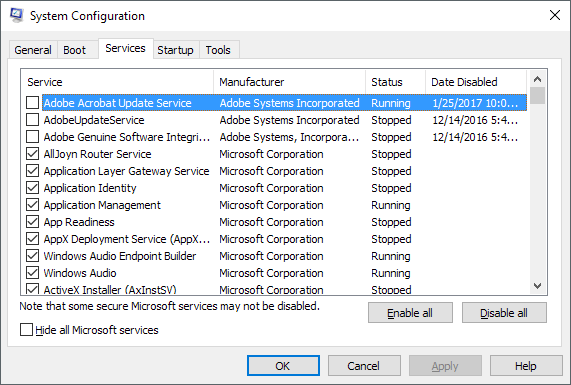
- Click on “Disable all” to disable all non-Microsoft services.
- Go to the “Startup” tab and click on “Open Task Manager.”
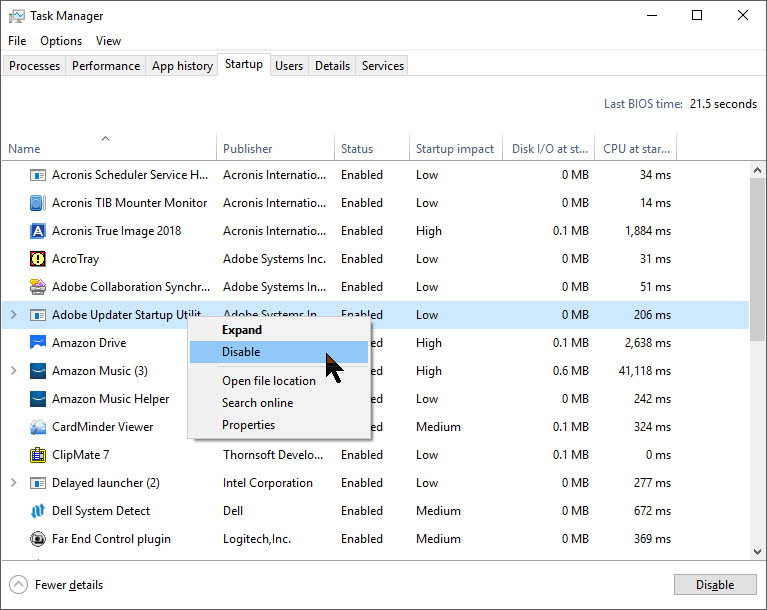
- In the Task Manager, disable all startup programs by right-clicking on each and selecting “Disable.”
- Close the Task Manager and go back to the System Configuration window.
- Click on “Apply” and then “OK.”
- Restart your computer and check if the dnsapi.dll error is resolved.
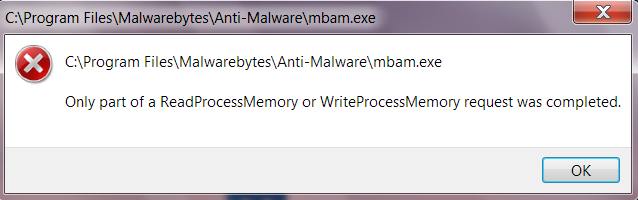
Manual Methods to Resolve Dnsapi.dll Missing Error
If you’re encountering a dnsapi.dll missing error in your C:\Windows\System32 folder, there are manual methods you can try to resolve this issue.
Method 1: Re-register the dnsapi.dll file by following these steps:
1. Press the Windows key + R, type “cmd” and press Enter to open the Command Prompt.
2. In the Command Prompt, type “regsvr32 dnsapi.dll” and press Enter.
3. Restart your computer and check if the error persists.
Method 2: Replace the dnsapi.dll file by downloading it from a reliable source. Make sure to download the correct version for your system.
Method 3: Perform a system file check to scan for and repair any corrupted system files. Open Command Prompt as an administrator and type “sfc /scannow“. Wait for the process to complete and restart your computer.
Remember to always be cautious when downloading DLL files from the internet, as they can pose a security threat. It’s recommended to only download DLL files from trusted sources or directly from Microsoft Corporation.
Convenient Tools for Fixing Dnsapi.dll Issues
Convenient Tools for Fixing Dnsapi.dll Issues
| Tool Name | Description | Compatibility |
|---|---|---|
| DLL-Files.com Fixer | A comprehensive tool that automatically fixes dll errors, including dnsapi.dll issues. It scans your system, identifies missing or corrupted dll files, and replaces them with the correct versions. | Windows 10, 8, 7, Vista, XP |
| CCleaner | A popular system optimization tool that also offers a registry cleaner. It can help fix dnsapi.dll errors caused by invalid or broken registry entries. | Windows 10, 8, 7, Vista, XP |
| Windows System File Checker | A built-in Windows tool that scans and repairs corrupted system files, including dll files like dnsapi.dll. It can be accessed through the Command Prompt or PowerShell. | Windows 10, 8, 7, Vista, XP |
| Microsoft Malware Removal Tool | A free tool provided by Microsoft to scan for and remove malware from your system. Malware infections can sometimes cause dnsapi.dll errors, and this tool can help eliminate them. | Windows 10, 8, 7, Vista, XP |
| System Restore | A Windows feature that allows you to revert your system settings back to a previous point in time. If dnsapi.dll errors started occurring after a recent change, using System Restore can help resolve the issue. | Windows 10, 8, 7, Vista, XP |
