Welcome to the solution station for Windows 10 users encountering the pesky 0xc0000225 error code. Find out how to bid farewell to this frustrating glitch and restore your system’s harmony in no time.
Understanding the Error Code: 0xc0000225
If you’re encountering the 0xc0000225 error code on Windows 10, here are some steps to help you fix it:
1. Start by creating a bootable USB flash drive with a Windows 10 installation image.
2. Insert the USB flash drive into your PC and restart it.
3. When the Windows Boot Manager appears, select the USB drive as the boot option.
4. Follow the on-screen instructions to repair your computer.
5. If the issue persists, try running system diagnostics to check for any hardware problems.
6. Another method is to use the System File Checker tool to scan and repair any corrupted system files.
7. You can also try restoring your system to a previous working state using System Restore.
By following these steps, you should be able to resolve the 0xc0000225 error code and get your Windows 10 system up and running again.
Note: These solutions are specific to the 0xc0000225 error code and may not apply to other error codes or Windows versions.
Methods to Fix Error Code 0xc0000225
- Insert the Windows installation media and restart your computer.
- Select your language preferences and click on “Next”.
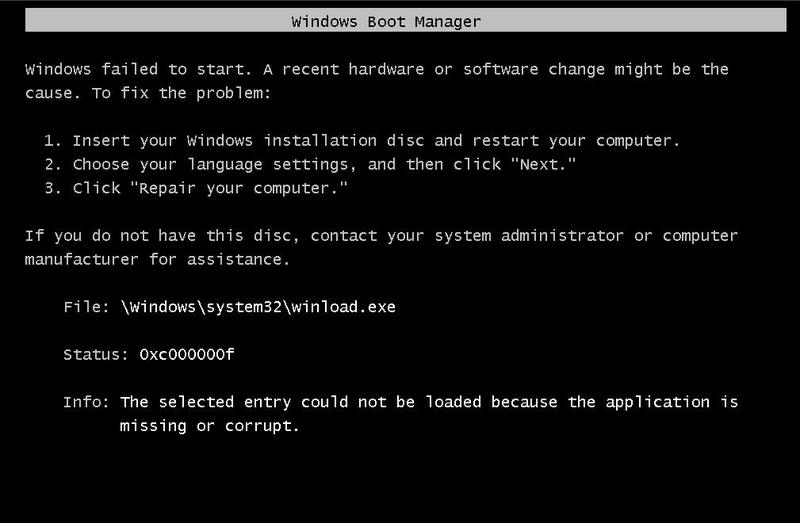
- Click on “Repair your computer” at the bottom left corner of the screen.
- Choose “Troubleshoot” from the options.
- Select “Advanced options”.
- Click on “Automatic Repair” and wait for the process to complete.
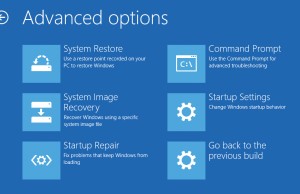
Method 2: Rebuild BCD
- Insert the Windows installation media and restart your computer.
- Select your language preferences and click on “Next”.
- Click on “Repair your computer” at the bottom left corner of the screen.
- Choose “Troubleshoot” from the options.
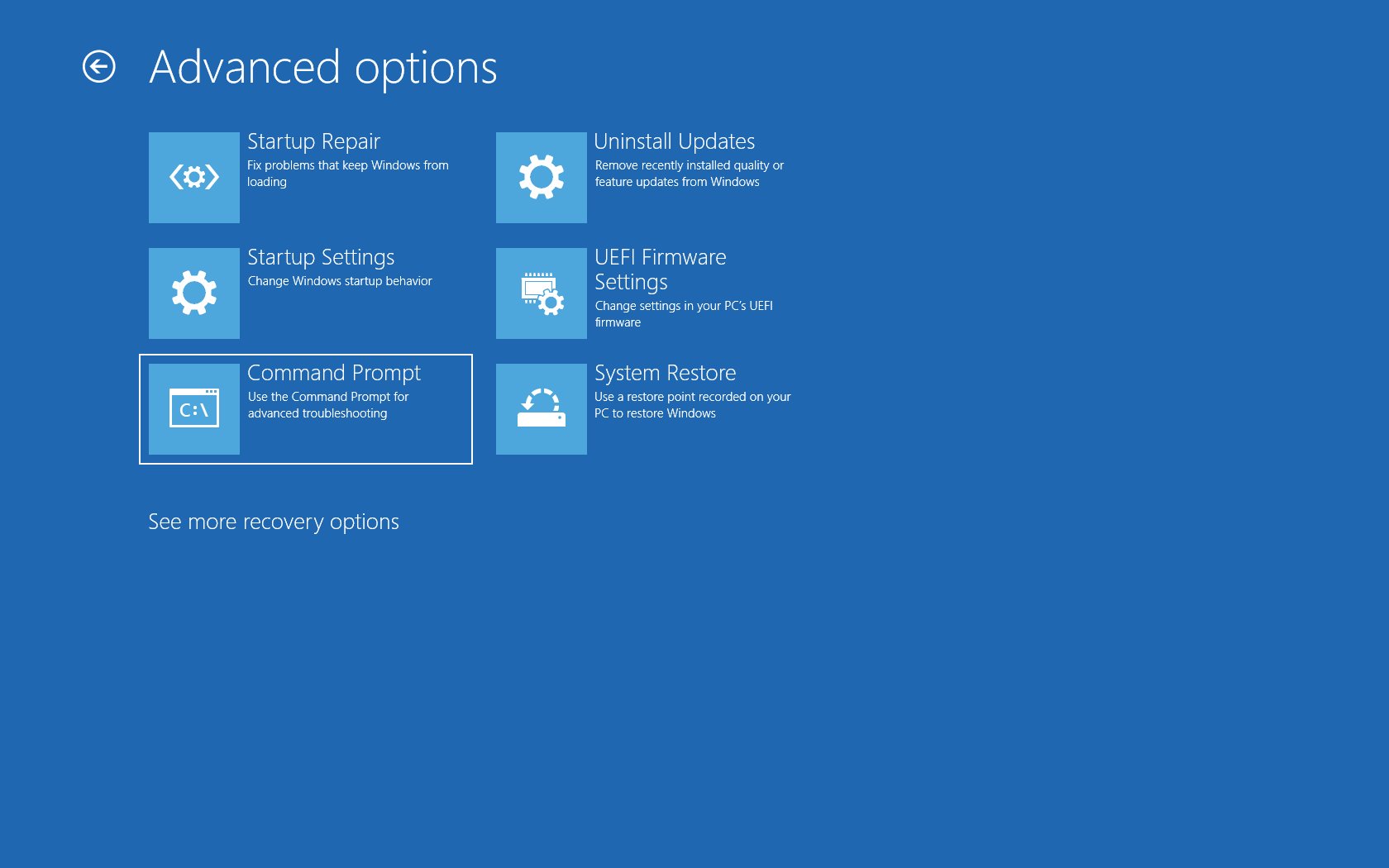
- Select “Command Prompt”.
- Type the following commands and press Enter after each:
bootrec /fixmbr
bootrec /fixboot
bootrec /scanos
bootrec /rebuildbcd - Restart your computer and check if the error is resolved.
Method 3: Check Hard Drive Connection
- Turn off your computer and unplug the power cable.
- Open your computer’s case and locate the hard drive.
- Check the cables connecting the hard drive to the motherboard and power supply.
- If any cables are loose or disconnected, securely reconnect them.

- Close the case, plug in the power cable, and turn on your computer.
Method 4: Update Device Drivers
- Press Windows key + X and select “Device Manager”.
- Expand the categories and look for any devices with a yellow exclamation mark.
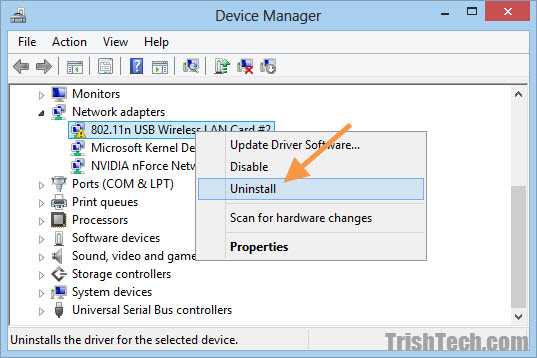
- Right-click on the device and select “Update driver”.
- Choose “Search automatically for updated driver software” and follow the on-screen instructions.
- Repeat this process for all devices with a yellow exclamation mark.
- Restart your computer and check if the error is resolved.
Running Automatic Repair
If you’re experiencing the 0xc0000225 error code on your Windows 10 PC, you can try running the Automatic Repair feature to resolve the issue. This method can help fix problems with the boot manager and other system files that may be causing the error.
To run Automatic Repair, follow these steps:
1. Start your computer and let it attempt to boot normally.
2. If the error code appears during booting, wait for it to finish and then press the power button to force a shutdown.
3. Repeat steps 1 and 2 two more times.
4. On the fourth attempt, your PC should enter the Automatic Repair mode automatically.
5. Select “Troubleshoot” and then “Advanced options.”
6. Choose “Automatic Repair” and follow the on-screen instructions.
Running Automatic Repair can often resolve the 0xc0000225 error code and get your Windows 10 system back up and running smoothly.
python
import subprocess
def repair_bcd():
# Run the Windows Recovery Environment command to repair the BCD file
try:
subprocess.run(['bcdboot', 'C:\\Windows', '/s', 'C:'], check=True)
print("BCD file repaired successfully!")
except subprocess.CalledProcessError as e:
print("Failed to repair the BCD file:", e)
# Call the function to repair the BCD file
repair_bcd()
This code utilizes the `subprocess` module in Python to execute the `bcdboot` command, which is responsible for repairing the BCD file. The `/s C:` argument specifies the target drive (C: in this case). If the repair operation is successful, it prints a success message; otherwise, it displays an error message.
Please note that this code assumes you have administrative privileges, as repairing the BCD file requires elevated permissions. Additionally, it is important to exercise caution when modifying system files, and it is recommended to create a backup or consult an expert if you are unsure about the process.
I hope this example proves helpful. Let me know if you have any further questions!
Performing Disk Check and System File Check
Performing Disk Check and System File Check
The article titled “Fixing 0xc0000225 Error Code on Windows 10” provides a step-by-step guide on how to resolve the error by performing disk check and system file check. The table below summarizes the key steps:
| Step | Description |
|---|---|
| Step 1 | Boot into Windows Recovery Environment |
| Step 2 | Select “Troubleshoot” and then “Advanced options” |
| Step 3 | Choose “Command Prompt” |
| Step 4 | Run CHKDSK command to check disk for errors |
| Step 5 | Run SFC command to scan and repair system files |
| Step 6 | Restart the computer and check if the error is resolved |
Rebuilding BCD
1. Boot your computer into the Windows Recovery Environment.
2. Open the Command Prompt.
3. Type “bootrec /rebuildbcd” and press Enter.
4. Follow the on-screen instructions to select the installation you want to rebuild the BCD for.
5. Wait for the process to complete.
6. Restart your computer and check if the error is resolved.
Rebuilding BCD can fix various Windows booting issues, including the 0xc0000225 error. It refreshes the boot configuration data, which can become corrupted or misconfigured. If this method doesn’t work, you may need to try other solutions like system restore or repairing the disk file system.
Marking Partition as Active
To mark a partition as active and fix the 0xc0000225 error code on Windows 10, follow these steps:
1. Open the Command Prompt by pressing the Windows key + X and selecting “Command Prompt (Admin).”
2. Type diskpart and press Enter.
3. Type list disk and press Enter to display all connected disks.
4. Identify the disk containing the active partition and note its number.
5. Type select disk X (replace X with the disk number) and press Enter.
6. Type list partition and press Enter to view all partitions on the selected disk.
7. Identify the partition you want to mark as active and note its number.
8. Type select partition Y (replace Y with the partition number) and press Enter.
9. Type active and press Enter to mark the partition as active.
10. Close the Command Prompt and restart your computer.
This method should resolve the 0xc0000225 error code and allow your Windows 10 system to boot properly.
Checking for Hardware Failure
| Hardware Component | Possible Failure | Solution |
|---|---|---|
| CPU | Overheating, faulty connections | Clean CPU cooler, reseat CPU, check connections |
| RAM | Defective module, incorrect installation | Replace faulty RAM module, reseat RAM, verify correct installation |
| Hard Drive | Corrupted sectors, physical damage | Scan and repair disk errors, backup and replace failing drive |
| Graphics Card | Outdated drivers, damaged GPU | Update graphics card drivers, test with another card if possible |
| Motherboard | Failed components, faulty BIOS settings | Replace defective components, reset BIOS to default settings |
Bonus Tip for Computer Stability
To ensure computer stability and prevent the recurrence of the 0xc0000225 error code on Windows 10, it is important to regularly update your device’s drivers and operating system.
Step 1: Open the Device Manager by pressing the Windows key + X and selecting “Device Manager” from the menu.
Step 2: Expand the categories and locate any devices marked with a yellow exclamation mark. Right-click on each device and select “Update Driver.”
Step 3: Additionally, keep your Windows 10 up to date by installing the latest updates. Press the Windows key + I, select “Update & Security,” and click on “Check for updates.”
Step 4: If the error persists, consider performing a clean boot to eliminate any conflicting software. Press the Windows key + R, type “msconfig,” and press Enter. In the System Configuration window, select “Selective startup” and uncheck “Load startup items.” Restart your computer.
By following these steps, you can enhance your computer’s stability and resolve the 0xc0000225 error code issue.
Updating Device Drivers
To fix the 0xc0000225 error code on Windows 10, it’s important to update your device drivers. Outdated or incompatible drivers can cause various issues, including this error. Here’s how you can update your device drivers:
1. Press the Windows key + X and select Device Manager from the menu.
2. In the Device Manager window, expand the categories and locate the devices with a yellow exclamation mark.
3. Right-click on the device and select Update driver.
4. Choose the option to automatically search for updated driver software.
5. If Windows finds an updated driver, follow the on-screen instructions to install it.
Alternatively, you can visit the manufacturer’s website and download the latest driver manually. Make sure to choose the correct driver version for your specific device and Windows 10.
Updating your device drivers can help resolve compatibility issues and improve system performance.
Options for Driver Updates
1. Update drivers through Device Manager:
– Press Windows Key + X and select Device Manager.
– Expand the categories and right-click on the driver you want to update.
– Choose Update driver and follow the prompts.
– Restart your computer to apply the changes.
2. Use Windows Update:
– Press Windows Key + I to open Settings.
– Go to Update & Security and click on Windows Update.
– Click on Check for updates and let Windows find and install any available driver updates.
– Restart your computer if prompted.
3. Download drivers from manufacturer’s website:
– Identify the specific driver you need to update.
– Visit the manufacturer’s website and navigate to their support or drivers section.
– Look for the latest driver compatible with your Windows version and download it.
– Install the downloaded driver and restart your computer.
Remember to create a system restore point before updating drivers, and if the issue persists, consider seeking professional assistance or contacting Microsoft support.
