Unveiling the Magic: Rediscovering Your Precious Memories on Windows 10
Understanding the Windows Pictures Folder
The Windows Pictures folder is a designated location on your computer where your photos and images are stored. It is typically located in the user folder, under “My Pictures” or “Pictures.”
If you have lost pictures on Windows 10, there are a few steps you can take to restore them. First, check the Recycle Bin to see if the files were accidentally deleted. If they are not there, you can try using the Windows File Recovery app or a third-party tool like MiniTool to recover the lost files from your hard drive or storage device.
Additionally, you can search for the missing files using the File Explorer’s search box. If you have a backup or a recovery folder, you can also try restoring the files from there.
Remember, it’s important to act quickly and avoid using the affected device or storage device to increase the chances of successful recovery. If you are an administrator or have administrator rights, you may have additional options to recover the deleted photos or files.
Locating the Missing Pictures Folder
Locating your missing Pictures folder in Windows 10 is easy with a few simple steps. First, open File Explorer by pressing the Windows key + E. Then, navigate to the user folder, typically located in the C: drive. Look for the folder named “My Pictures” or “Pictures.” If you can’t find it there, try using the search box in File Explorer and enter “Pictures” or “My Pictures.”
If the Pictures folder is still missing, you can try using the Windows File Recovery app from the Microsoft Store. This app can help you recover lost or deleted files from your hard drive or external storage devices. Alternatively, you can also check if the Pictures folder is located in a different directory or partition on your computer.
Remember to check your cloud storage or any backup solutions you may have, as your missing pictures might be stored there. Additionally, make sure you have the necessary administrator rights to access and recover files from your hard disk. With these steps, you’ll have a better chance of locating and restoring your missing Pictures folder in no time.
Restoring the Default Location of the Pictures Folder
If you’ve lost your pictures on Windows 10 and need to restore them, it’s important to know how to restore the default location of the Pictures folder. Here’s how you can do it:
1. Open the File Explorer by pressing the Windows key + E.
2. Navigate to the “This PC” or “My Computer” section.
3. Right-click on the “Pictures” folder and select “Properties.”
4. In the Properties window, go to the “Location” tab.
5. Click on the “Restore Default” button.
6. A confirmation window will pop up. Click “Yes” to confirm.
7. The Pictures folder will now be restored to its default location.
By following these steps, you can easily restore the default location of the Pictures folder on Windows 10. This will ensure that your pictures are saved in the correct directory and can be easily accessed. Remember to check your Pictures folder after restoring it to make sure all your files are there.
python
import os
def find_images(directory):
images = []
for root, dirs, files in os.walk(directory):
for file in files:
if file.lower().endswith(('.jpeg', '.jpg', '.png', '.gif')):
images.append(os.path.join(root, file))
return images
def main():
search_directory = r'C:\Users\YourUsername\Pictures' # Replace with your desired directory
found_images = find_images(search_directory)
if found_images:
print("Found images:")
for image in found_images:
print(image)
else:
print("No images found in the specified directory.")
if __name__ == '__main__':
main()
Make sure to replace `C:\Users\YourUsername\Pictures` in the `search_directory` variable with the actual path to the directory where you want to search for lost pictures. The code will search for image files with common extensions (.jpeg, .jpg, .png, .gif) recursively within that directory and its subdirectories.
Please note that this code only helps you find image files based on their extensions. It does not perform any recovery operations or handle cases where the pictures may have been permanently deleted or corrupted.
Revealing Hidden Files to Find the Missing Pictures Folder
To restore lost pictures on Windows 10, it’s important to check for any hidden files that may be causing the pictures folder to go missing. Follow these steps to reveal hidden files and locate the missing folder:
1. Open File Explorer by pressing Windows key + E.
2. Click on the “View” tab at the top.
3. In the “Show/hide” section, check the box next to “Hidden items” to reveal hidden files.
4. Navigate to the drive or partition where your Pictures folder is usually located.
5. Look for the Pictures folder among the visible folders. If you still can’t find it, try searching for it using the search bar at the top right corner of File Explorer.
6. If the Pictures folder is found, right-click on it and select “Properties.”
7. In the “General” tab, make sure the “Hidden” attribute is not checked. If it is, uncheck it and click “Apply” to restore visibility.
By revealing hidden files and checking the attributes of the Pictures folder, you can increase your chances of locating the missing folder and recovering your lost pictures.
Switching Accounts to Retrieve the Windows Pictures Folder
Switching accounts in Windows 10 is a useful method to retrieve your lost pictures folder. To do this, follow these steps:
1. Press the Windows key + X to open the Power User menu.
2. Select “Command Prompt (Admin)” to open the Command Prompt with administrator privileges.
3. Type the following command:
dir C:\Users\username\Pictures /a:s /b /s > C:\recovery\filelist.txt
Replace “username” with the name of the administrator account you want to switch to. This command will create a list of all the pictures in the Pictures folder and save it to a file called “filelist.txt” in the “C:\recovery” folder.
4. Switch to the administrator account by clicking on the user icon in the lower left corner of the screen and selecting the desired account.
5. Open File Explorer and navigate to the “C:\recovery” folder.
6. Locate the “filelist.txt” file and open it. It will contain a list of all the pictures in the Pictures folder.
7. Use this list to recover your deleted photos by searching for the filenames in the list and locating the corresponding files in your backup, cloud storage, or other storage devices.
By switching accounts and using the command prompt, you can easily restore your lost pictures on Windows 10.
Recovering the Windows Pictures Folder from the Recycle Bin
To recover the Windows Pictures folder from the Recycle Bin in Windows 10, follow these steps:
1. Open the Recycle Bin by double-clicking its desktop icon.
2. Locate the Pictures folder within the Recycle Bin window.
3. Right-click on the Pictures folder and select “Restore” from the context menu.
4. The Pictures folder will be restored to its original location on your computer.
5. If you can’t find the Pictures folder in the Recycle Bin, try searching for it using the Windows search bar.
6. If the Pictures folder is not in the Recycle Bin or any other location on your computer, you can use third-party software like MiniTool Power Data Recovery to recover the deleted photos.
7. Make sure to check your external devices, such as USB drives or SD cards, as the Pictures folder may have been accidentally moved there.
8. If you still can’t find your missing files, it’s possible that they were permanently deleted. In this case, consider using a data recovery service or consulting a professional.
Remember to regularly back up your files to avoid data loss in the future.
Using MiniTool Power Data Recovery to Restore the Windows Pictures Folder
To restore the Windows Pictures folder on Windows 10, you can use MiniTool Power Data Recovery. Follow these steps:
1. Download and install MiniTool Power Data Recovery from the official website.
2. Launch the program and select the “Damaged Partition Recovery” mode.
3. Choose the drive where the Pictures folder was located.
4. Click on the “Scan” button to start the scanning process.
5. Once the scan is complete, browse through the recovered files and folders.
6. Locate the Pictures folder and select the files you want to restore.
7. Click on the “Save” button and choose a destination to save the recovered files.
8. Wait for the process to finish.
9. Navigate to the destination folder and verify that the restored pictures are intact.
Remember, it’s crucial not to save the recovered files to the same drive where the data loss occurred to avoid overwriting the deleted files.
Exploring the Winter 2020 Release of Windows File Recovery
The Winter 2020 Release of Windows File Recovery includes features to help you restore lost pictures on Windows 10.
To recover files, follow these steps:
1. Open Command Prompt as an administrator.
2. Type “winfr /r source-drive: /n recovery folder /f filename” and press Enter.
3. Replace source-drive with the drive letter where your pictures were stored.
4. Replace recovery folder with the folder location where you want to restore the pictures.
5. Replace filename with the name of the picture file you want to recover.
6. Windows File Recovery will scan the specified drive for deleted files and restore them to the specified folder.
Remember to check the Pictures folder location or other relevant locations for recovered files. You can also recover files from USB devices or file shares.
For more information and examples of file recovery fixes, visit the Microsoft Store or read our article on the Winter 2020 Release of Windows File Recovery.
Exploring the Summer 2020 Release of Windows File Recovery
The Summer 2020 release of Windows File Recovery offers a solution to restore lost pictures on Windows 10. Whether your photos were accidentally deleted or lost due to a system error, this feature can help recover them.
To begin, open the command prompt as an admin and navigate to the disk or hard disk where the lost pictures were saved. Use the command “winfr source-drive: destination-folder /n *.jpg /r” to initiate the recovery process. Replace “source-drive” with the drive letter or folder path where the pictures were stored, and “destination-folder” with the location you want the recovered files to be saved.
Keep in mind that Windows File Recovery supports various file formats, including png. If your pictures were saved in a different format, adjust the command accordingly.
Once the command is executed, the recovery process will begin, and you can monitor its progress in the command prompt window. After completion, check the specified destination folder for the recovered pictures.
Remember to act quickly when you realize your pictures are lost, as the chances of successful recovery decrease with time.
Additional Resources for Assistance and Options
- Windows File Recovery: Learn how to use the Windows File Recovery tool to restore deleted or lost pictures on Windows 10.
- OneDrive: Explore how to recover pictures from your OneDrive cloud storage, even if they were permanently deleted or lost.
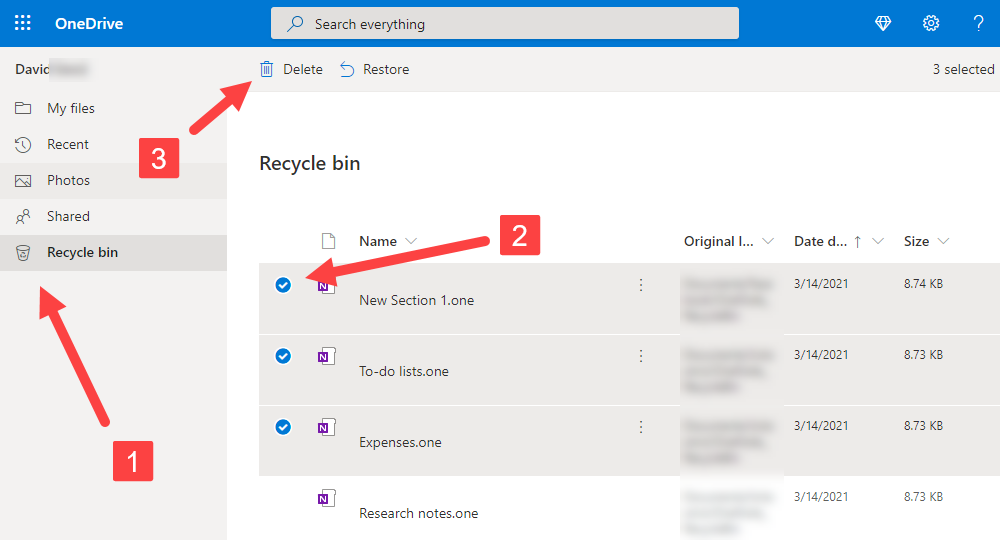
- Recycle Bin: Find out how to check the Recycle Bin for any recently deleted pictures and restore them to their original location.
- File History: Discover how to use File History to recover previous versions of your pictures, especially if you have enabled this feature.
- System Restore: Learn how to perform a System Restore to a previous point in time, which can help recover lost pictures on your Windows 10 device.
- Third-Party Data Recovery Software: Explore reputable third-party software options that can assist in recovering lost pictures, providing more advanced recovery capabilities.
- Microsoft Support: Reach out to Microsoft Support for personalized assistance and guidance in restoring your lost pictures on Windows 10.
