Welcome to the rescue! If you find yourself trapped in the safe haven of Safe Mode on your Windows 10 device, unable to recall your password, fret not! We have the ultimate guide to help you escape this predicament and regain control of your operating system. So, let’s dive in and unravel the mystery of how to break free from Safe Mode when your password has slipped your mind.
Solutions to exit safe mode in Windows 10 without a password
Solution 1: Use the PIN Option on the Logon Screen
1. On the Windows 10 login screen, click on the “Sign-in options” link below the password field.
2. Choose the “PIN” option to log in with your PIN instead of a password.
3. Enter your PIN and press Enter to access your computer.
Solution 2: Use the Command Prompt in Safe Mode
1. Start your computer and press the Shift key while clicking on the “Restart” button on the Windows login screen.
2. Choose “Troubleshoot” > “Advanced options” > “Command Prompt” to open the Command Prompt.
3. In the Command Prompt window, type “msconfig” and press Enter.
4. In the System Configuration window, go to the “Boot” tab and uncheck the “Safe boot” option.
5. Click on “Apply” and then “OK” to save the changes.
6. Restart your computer and it should boot into normal mode.
Solution 3: Use a Windows Password Reset Disk
1. Insert a USB disk that contains a Windows password reset program into your locked Windows 10 PC.
2. Start your computer and repeatedly press the designated key (usually F12 or ESC) to access the boot menu.
3. Choose the USB disk as the boot device and follow the on-screen instructions to reset your password.
Remember to remove the USB disk after resetting the password and restart your computer normally.
Resolving incorrect password issues in safe mode
If you find yourself stuck in Safe Mode on your Windows 10 PC and forgot your password, don’t worry, we’re here to help you get out. Here are the steps to resolve incorrect password issues in Safe Mode:
1. On the Safe Mode login screen, make sure to select your user account and enter an incorrect password three times. This will trigger the “Reset Password” option.
2. Click on the “Reset Password” option, which will prompt you to insert a USB drive.
3. Prepare a USB drive with a password reset disk using a separate computer. You can use a program like Windows Password Tuner to create the disk.
4. Insert the USB password reset disk into your Windows 10 PC and follow the on-screen instructions to reset your password.
5. Once your password is reset, you can exit Safe Mode by restarting your computer and allowing it to start in normal mode.
By following these steps, you’ll be able to resolve incorrect password issues in Safe Mode and get back to using your Windows 10 PC without any trouble.
Methods to regain access to your PC in safe mode
- Start by pressing the Power button to turn on your computer.
- When the Windows logo appears, press and hold the Shift key on your keyboard.
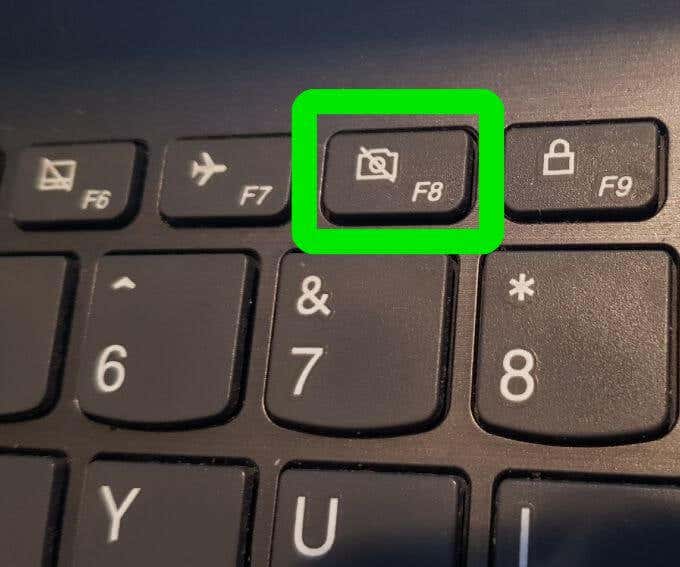
- Keep holding the Shift key until the login screen appears.
- Click on the Power icon in the bottom right corner of the login screen.
- Press and hold the Shift key while clicking on the Restart option.
- Your computer will then restart and present you with a list of options.
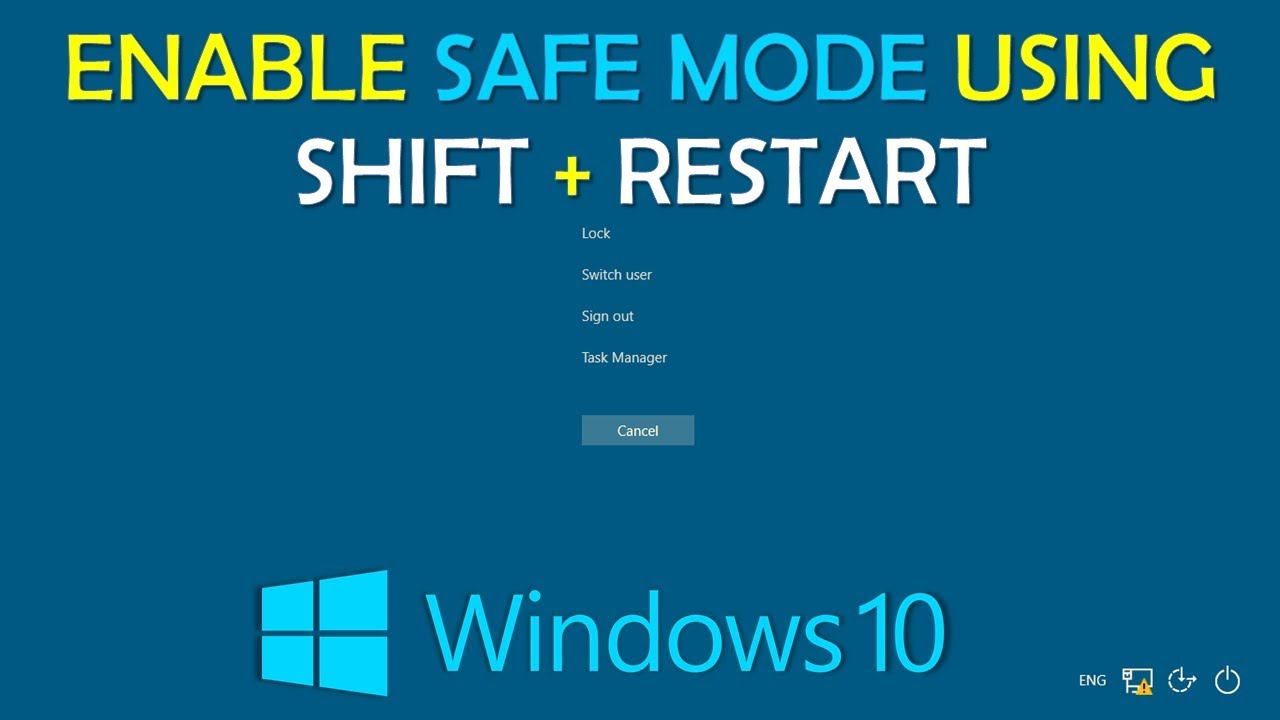
- Select Troubleshoot from the list.
- Click on Advanced options.
- Choose Startup Settings and click on Restart.
- After your computer restarts, a list of startup settings will appear.
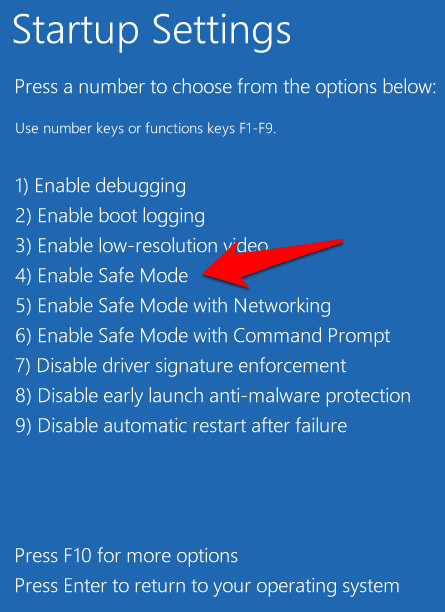
- Press the F4 key on your keyboard to start your computer in Safe Mode.
Method 2: Use System Configuration
- Press the Windows key + R to open the Run dialog box.
- Type msconfig into the box and click OK.
- The System Configuration window will open.
- Go to the Boot tab.
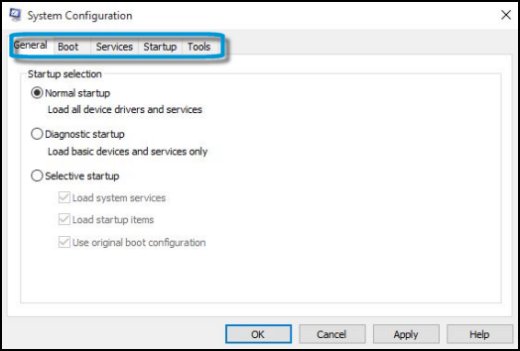
- Under the Boot options section, uncheck the box next to Safe boot.
- Click OK to save the changes.
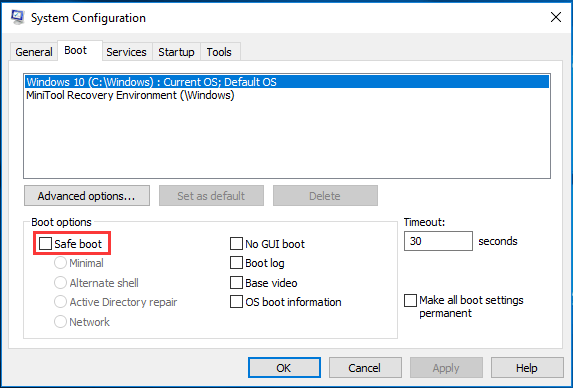
- A prompt will appear asking if you want to restart your computer.
- Click on Restart.
Method 3: Use Command Prompt
- Start your computer and press the Shift+F10 keys together.
- This will open the Command Prompt window.
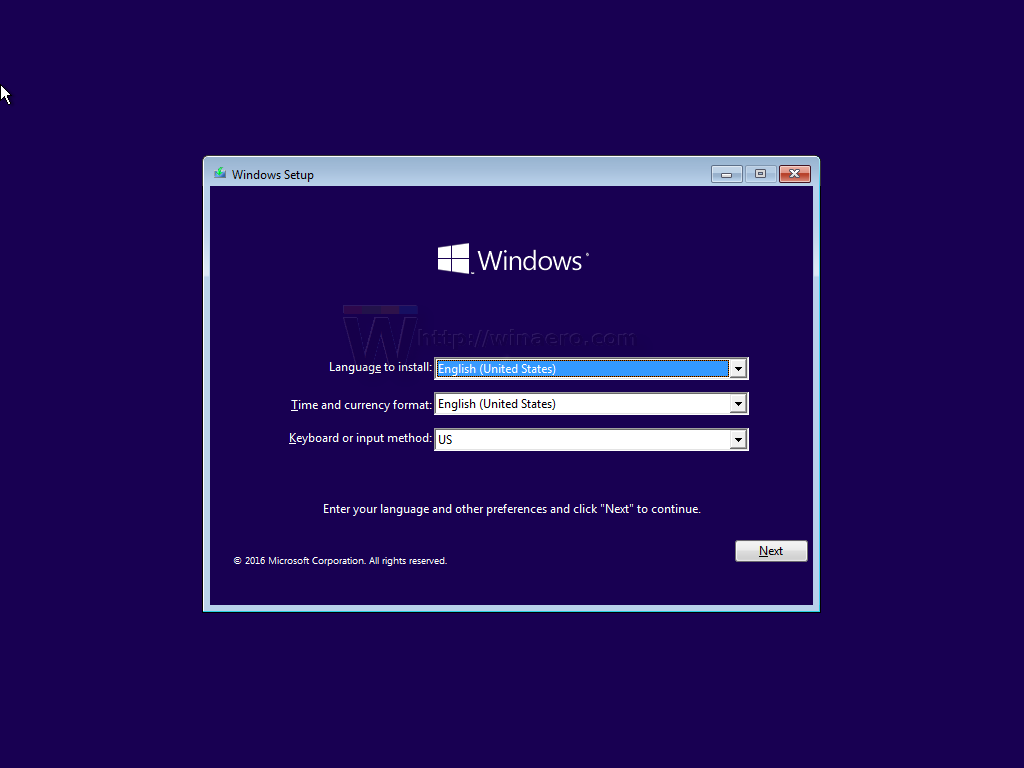
- Type the following command and press Enter: bcdedit /deletevalue safeboot
- Close the Command Prompt window.
- Restart your computer.
Additional options for managing safe mode in Windows 10
Additional options for managing safe mode in Windows 10
If you find yourself stuck in safe mode in Windows 10 and have forgotten your password, there are several options available to help you get out of this situation. Here are some additional methods you can try:
| Option | Description |
|---|---|
| 1. Restart in normal mode | If your computer is still functional, you can try restarting it to see if it will boot into normal mode. This can be done by either clicking on the “Restart” button or pressing the physical restart button on your computer. |
| 2. Use the System Configuration tool | Press the Windows key + R to open the Run dialog box. Type “msconfig” and press Enter. In the System Configuration window, go to the “Boot” tab and uncheck the “Safe boot” option. Click “OK” and restart your computer. |
| 3. Command Prompt | If you have administrative privileges, you can use Command Prompt to exit safe mode. Open Command Prompt as an administrator and type “bcdedit /deletevalue {current} safeboot” without quotes. Press Enter and restart your computer. |
| 4. System Restore | If you have previously created a system restore point, you can use it to revert your computer back to a state where safe mode was not enabled. This can be done through the “System Restore” utility in Windows 10. |
| 5. Safe Mode with Networking | If you have access to the internet in safe mode, you can download and install a password recovery tool or reach out to Microsoft support for further assistance. Safe Mode with Networking allows network connectivity while in safe mode. |
Remember, it’s important to keep track of your passwords and create password reset options to avoid being locked out of your Windows 10 account while in safe mode.
