Welcome to the ultimate guide on resolving the frustrating issue of an Invalid Boot.ini error in Windows XP. Discover the effective and straightforward methods to fix this error, ensuring a smooth and hassle-free booting experience. Say goodbye to those error messages and let’s dive into the solutions that will revive your Windows XP system.
Understanding the “Invalid BOOT.INI File” Error
If you encounter the “Invalid BOOT.INI File” error on your Windows XP computer, it means there is a problem with the boot.ini file, which is responsible for the boot process. This error can prevent your computer from starting up properly.
To fix this error, you can use the Lazesoft Recovery Suite or the Windows XP installation CD to access the recovery console. Once in the recovery console, follow these steps:
1. Enter the administrator password, if prompted.
2. Use the “bootcfg /rebuild” command to rebuild the boot.ini file.
3. When prompted, select the installation of Windows XP you want to repair.
4. Confirm the paths to the Windows installation and the boot loader configuration.
5. Restart your computer and check if the error is resolved.
Remember to make a backup of your boot.ini file before making any changes. This will allow you to revert back in case any issues arise.
For more detailed instructions, you can refer to the guide provided by NeoSmart Technologies.
By following these steps, you should be able to fix the “Invalid BOOT.INI File” error and get your Windows XP operating system up and running again.
Causes of the “Invalid BOOT.INI File” Error
– Corrupted or missing boot.ini file: The boot.ini file is a crucial component of the Windows XP boot process. If it is corrupted or missing, it can result in the “Invalid BOOT.INI File” error.
– Incorrect boot.ini configuration: If the boot.ini file is not configured properly with the correct paths, partitions, or operating systems, it can lead to the error.
– Issues with the boot loader: Problems with the boot loader, which is responsible for loading the operating system, can trigger the error.
– Dependency files: The boot.ini file relies on certain dependency files to function correctly. If these files are missing or damaged, it can cause the error.
– Network boot: If the PC is set to boot from a network instead of the hard drive, it can result in the error message.
To fix the “Invalid BOOT.INI File” error, you can:
– Use a Windows XP installation CD or a recovery CD from a tool like Lazesoft Recovery Suite to repair the boot.ini file.
– Edit the boot.ini file manually by following NeoSmart Technologies instructions.
– Restore a backup of the boot.ini file if you have one.
Remember to always create a backup of important data before making any changes to system files.
Solutions for the “Invalid BOOT.INI File” Error
- Insert the Windows XP installation CD into your computer’s CD/DVD drive.
- Restart your computer and press any key when prompted to boot from the CD.
- Press “R” to enter the Recovery Console.
- Select the Windows XP installation you want to repair, and enter the Administrator password if prompted.
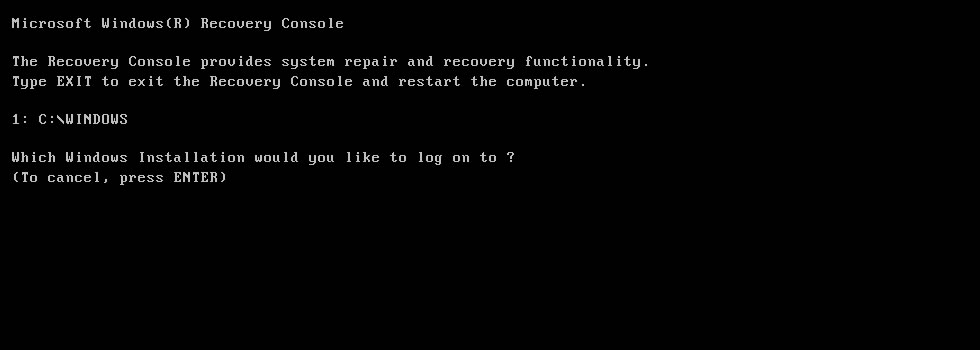
- Once you are in the Recovery Console, type the following command and press Enter: bootcfg /rebuild
- Follow the on-screen instructions to rebuild the boot.ini file.
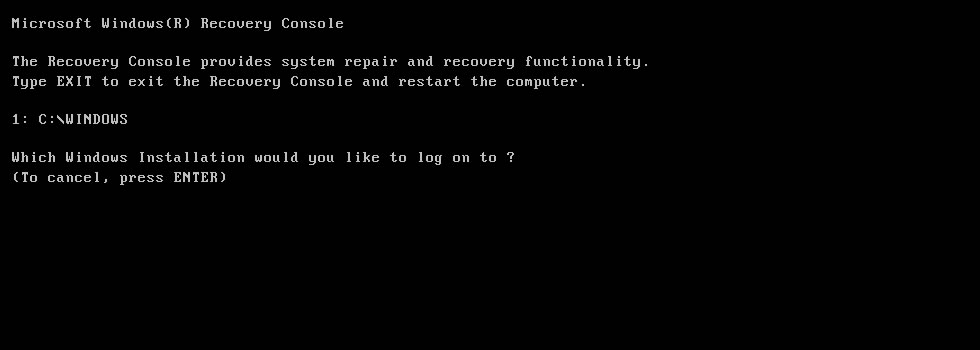
- Remove the Windows XP installation CD and restart your computer.
Solution 2: Manually Edit the Boot.ini File
- Start your computer using a Windows XP installation CD or a Windows XP bootable USB drive.
- Press “R” to enter the Recovery Console.
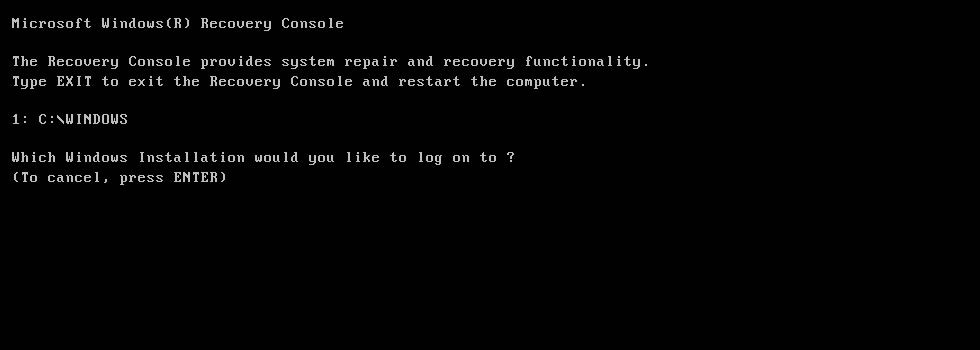
- Select the Windows XP installation you want to repair, and enter the Administrator password if prompted.
- Once you are in the Recovery Console, type the following command and press Enter: attrib -r -s -h C:\boot.ini
- Type the following command and press Enter: notepad C:\boot.ini
- In the notepad window, locate the line that reads “invalid boot.ini” or similar.
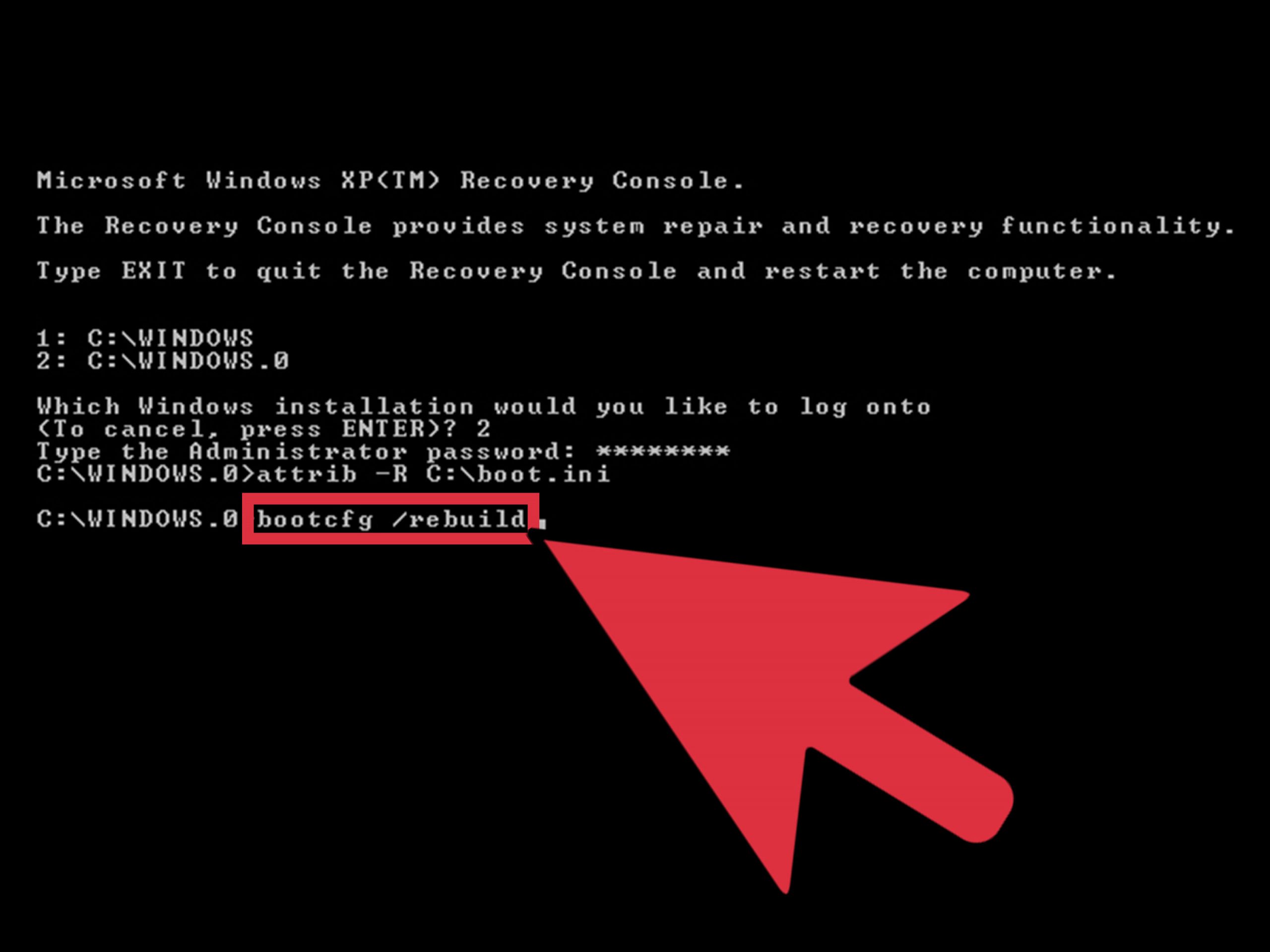
- Modify the line to correct the boot.ini file path and save the changes.
- Remove the Windows XP installation CD or USB drive and restart your computer.
Solution 3: Restore the Boot.ini File from a Backup
- Start your computer using a Windows XP installation CD or a Windows XP bootable USB drive.
- Press “R” to enter the Recovery Console.
- Select the Windows XP installation you want to repair, and enter the Administrator password if prompted.
- Once you are in the Recovery Console, type the following command and press Enter: ren C:\boot.ini boot.ini.bak
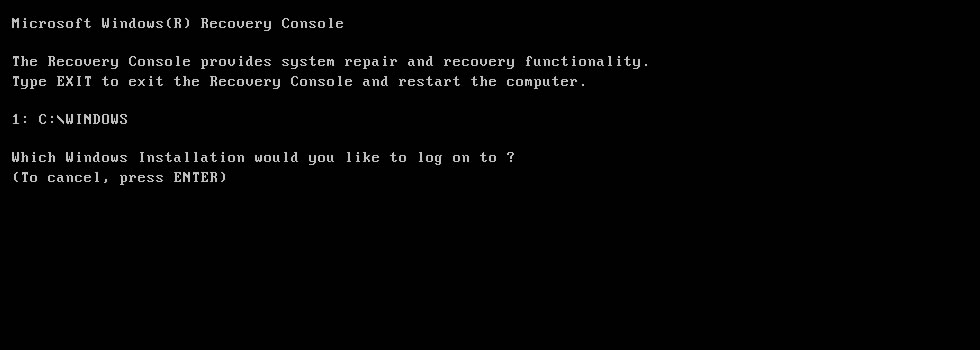
- Type the following command and press Enter: copy C:\Windows\repair\boot.ini C:\
- When prompted to overwrite the existing boot.ini file, press “Y” to confirm.
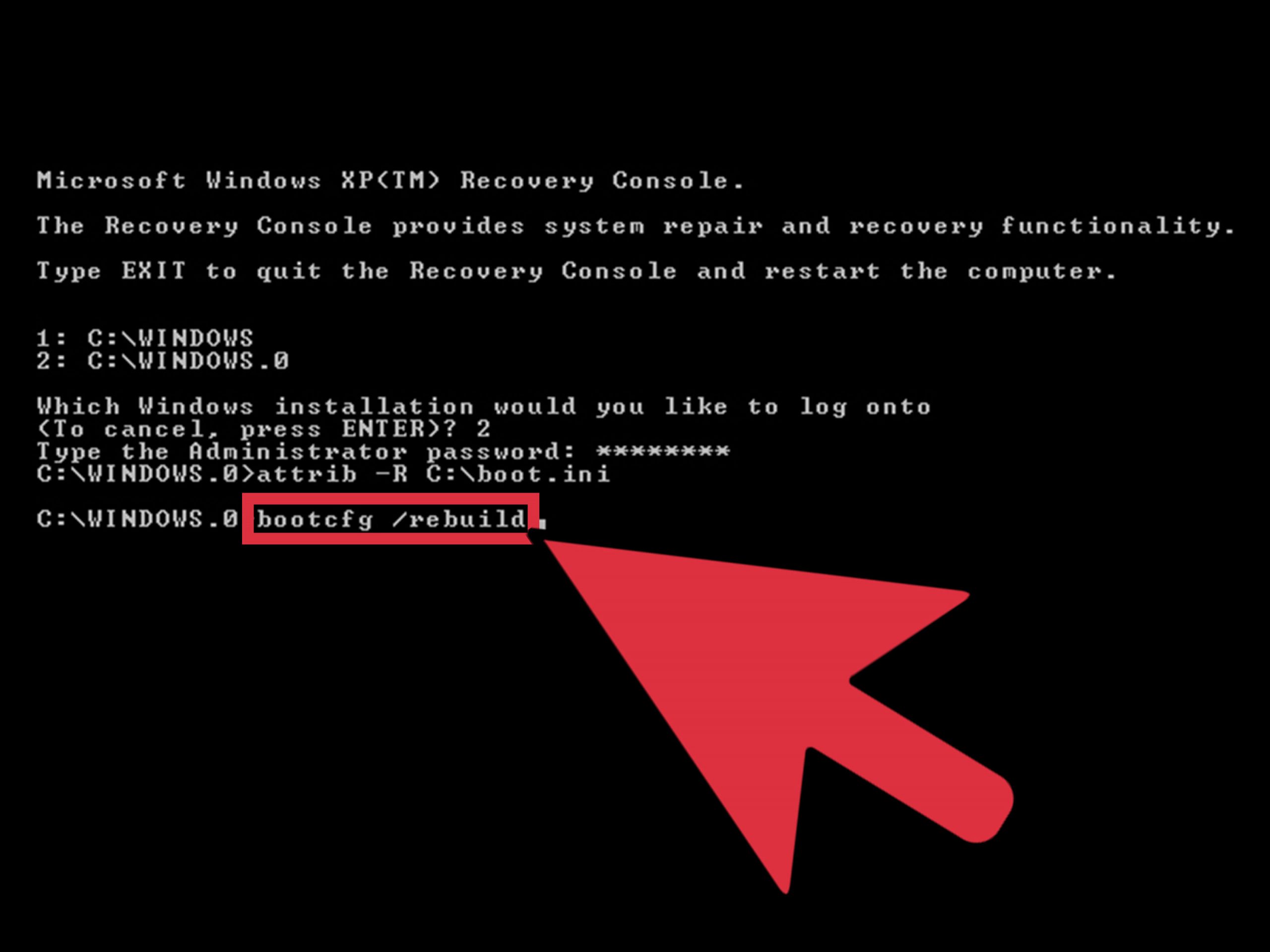
- Remove the Windows XP installation CD or USB drive and restart your computer.
python
def read_boot_ini_file():
try:
with open("boot.ini", "r") as file:
contents = file.read()
print(contents)
except FileNotFoundError:
print("boot.ini file not found.")
def write_boot_ini_file():
try:
with open("boot.ini", "w") as file:
file.write("timeout=30\n"
"default=multi(0)disk(0)rdisk(0)partition(1)\\WINDOWS")
print("boot.ini file updated successfully.")
except IOError:
print("Error writing to boot.ini file.")
# Example usage
read_boot_ini_file()
write_boot_ini_file()
read_boot_ini_file()
Please note that modifying the boot.ini file without proper understanding and expertise can lead to system issues. The provided code is for educational purposes only and should not be used on a production system or any critical environment.
Rebuilding BOOT.ini via Easy Recovery Essentials
Rebuilding BOOT.ini is made easy with Easy Recovery Essentials. If you encounter an Invalid Boot.ini Error in Windows XP, follow these steps:
1. Insert the Easy Recovery Essentials boot disk into your PC.
2. Restart your computer and boot from the CD or USB drive.
3. Select your language and operating system from the menu.
4. Choose “Automated Repair” to fix the boot error automatically.
5. If the error persists, select “Command Prompt” from the menu.
6. Type bootrec /fixboot and press Enter to repair the boot component.
7. If you have a backup disk, type copy C:\Windows\boot.ini C:\boot.ini.bak and press Enter.
8. Type bootcfg /rebuild and press Enter to rebuild the configuration file.
9. Follow the on-screen instructions to select the correct operating system and partition.
10. Restart your computer and check if the error is resolved.
Rebuilding BOOT.ini can fix Invalid BOOT.ini errors and get your Windows XP startup back on track.
Manually Recreating the Boot.ini File
Fixing Invalid Boot.ini Error in Windows XP
If you are encountering an Invalid Boot.ini Error in Windows XP, you may need to manually recreate the Boot.ini file.
To do this, follow these steps:
1. Insert your Windows XP boot disk or recovery CD into your computer.
2. Restart your computer and boot from the disk or CD.
3. When prompted, choose the language and operating system you want to repair.
4. Select the option to repair your computer.
5. Choose the option to open the command prompt.
6. In the command prompt, type bootcfg /rebuild and press Enter.
7. Follow the on-screen instructions to rebuild the Boot.ini file.
8. Once complete, remove the disk or CD and restart your computer.
By manually recreating the Boot.ini file, you can resolve the Invalid Boot.ini Error and get your Windows XP startup back on track.
Using a Windows Installation CD to Fix the Error
To fix the Invalid Boot.ini Error in Windows XP, you can use a Windows Installation CD. Here’s how:
1. Insert the Windows Installation CD into your computer’s CD/DVD drive.
2. Restart your computer and boot from the CD by pressing any key when prompted.
3. Select your language preferences and click “Next.”
4. On the next screen, click “Repair your computer.”
5. Choose the operating system you want to repair, usually listed as “Windows XP,” and click “Next.”
6. Click on “Command Prompt” to open a command prompt window.
7. In the command prompt, type “bootcfg /rebuild” and press Enter.
8. Follow the prompts to add the Windows XP installation to the boot configuration.
9. Once completed, remove the CD and restart your computer.
This process should fix the Invalid Boot.ini Error and allow your Windows XP to start properly.
Conclusion and Additional Information
In conclusion, fixing the Invalid Boot.ini Error in Windows XP is essential for resolving boot issues and getting your system up and running again. Remember to follow these steps carefully to avoid any further complications.
1. First, locate the C:\boot.ini file on your computer. This file contains important configuration information for your operating system’s boot process.
2. If you encounter an error message stating “Invalid BOOT.INI” or similar, it indicates that there is an issue with this file.
3. To fix the problem, you can try using the backup copy of the boot.ini file. If you have a backup disk or a clone of your operating system, you can copy the C:\boot.ini.bak file to C:\boot.ini.
4. Alternatively, you can manually edit the boot.ini file using a text editor. Make sure to follow the correct syntax and ensure that the file contains the necessary lines for your operating systems and partitions.
5. If you’re not comfortable editing the boot.ini file manually, it’s recommended to seek assistance from a knowledgeable technician who can help you resolve the issue.
Remember, an Invalid Boot.ini error can have various causes and symptoms.
