Unlocking the Secrets: Mastering the Art of Fixing Corrupt Registry in Windows Vista
Understanding the Windows Registry
To fix a corrupt registry in Windows Vista, follow these steps:
1. Open the Registry Editor by pressing the Windows key + R, typing “regedit”, and pressing Enter.
2. Before making any changes, it’s recommended to back up the registry. To do this, click on “File” in the Registry Editor and select “Export”. Choose a location to save the backup file and give it a name.
3. In the Registry Editor, navigate to the following key: HKEY_LOCAL_MACHINE\SOFTWARE\Microsoft\Windows NT\CurrentVersion\SystemRestore.
4. Double-click on the “DisableSR” registry value and change its value to 0. This enables the System Restore feature.
5. Restart your computer and press F8 repeatedly to access the Advanced Boot Options menu.
6. Select “Safe Mode” from the menu and press Enter.
7. Once in Safe Mode, open the command prompt by clicking on the Start button, typing “cmd”, and pressing Enter.
8. In the command prompt, type the following command and press Enter: sfc /scannow. This will scan and repair any corrupt system files.
9. After the scan is complete, restart your computer and check if the registry issues have been resolved.
Remember, making changes to the Windows Registry can have serious consequences, so it’s important to proceed with caution. If you’re unsure or uncomfortable with manually editing the registry, consider using a reputable registry cleaning tool like Fortect or CCleaner to automate the process. These tools can help identify and fix registry errors, improving the overall performance and stability of your computer.
Recognizing Signs of Registry Issues
If you’re experiencing problems with your Windows Vista PC, it’s possible that registry issues may be to blame. Here are some signs to watch out for:
1. Frequent crashes or freezes: If your system is crashing or freezing regularly, it may indicate registry errors.
2. Slow performance: A sluggish PC could be a result of registry issues affecting the system’s operation.
3. Error messages: Error messages related to registry files or keys can point to registry problems.
4. Unresponsive applications: If your applications are not responding or behaving erratically, it may be due to registry errors.
To fix corrupt registry in Windows Vista, follow these steps:
1. Press the Windows key + R to open the Run dialog box.
2. Type “regedit” and press Enter to open the Registry Editor.
3. Navigate to the folder or key causing the issue.
4. Before making any changes, it’s recommended to export the registry key for backup purposes.
5. Make the necessary changes to fix the registry errors.
Remember, editing the registry can be risky, so it’s important to be cautious and create a backup. If you’re not comfortable doing it yourself, consider using a reputable registry cleaning tool like Fortect or CCleaner to automate the process.
Causes and Effects of a Corrupt Registry
A corrupt registry in Windows Vista can lead to various issues and disruptions in your computer’s performance. It can cause system crashes, slow down processes, and even prevent certain programs from running properly.
One of the main causes of a corrupt registry is the accumulation of unnecessary or invalid entries over time. These entries can be leftover from uninstalled programs, incorrect system shutdowns, or malware infections. When the registry becomes cluttered, it can no longer efficiently manage the settings and configurations of your computer.
The effects of a corrupt registry can be frustrating and detrimental to your productivity. You may experience frequent crashes, errors, and system conflicts. Your computer may run slower than usual, and certain programs may fail to work altogether. It can also lead to the loss of important data and files.
To fix a corrupt registry in Windows Vista, there are a few steps you can take. One option is to use the built-in Registry Editor tool. Press the Windows key + R to open the Run dialog box, then type “regedit” and press Enter. From there, you can navigate to the problematic registry keys and delete or modify them as needed. However, this process requires a good understanding of the registry structure and can be risky if done incorrectly.
Another option is to use a reliable registry cleaning tool, such as Microsoft’s Registry Clean. These tools scan your registry for errors and invalid entries, and then fix or remove them. They can help restore the integrity and quality of your registry, improving your system’s performance and stability.
It’s important to note that modifying the registry can be risky, so it’s recommended to create a backup before making any changes. Additionally, regularly maintaining your computer by updating software, running antivirus scans, and performing system resets can help prevent registry issues in the first place.
By addressing and fixing a corrupt registry, you can ensure that your Windows Vista operating system runs smoothly and efficiently, allowing you to focus on your work without interruptions.
Effective Methods to Repair a Corrupt Registry
- Open the Start menu and type “System Restore” in the search box.
- Click on “System Restore” from the search results.
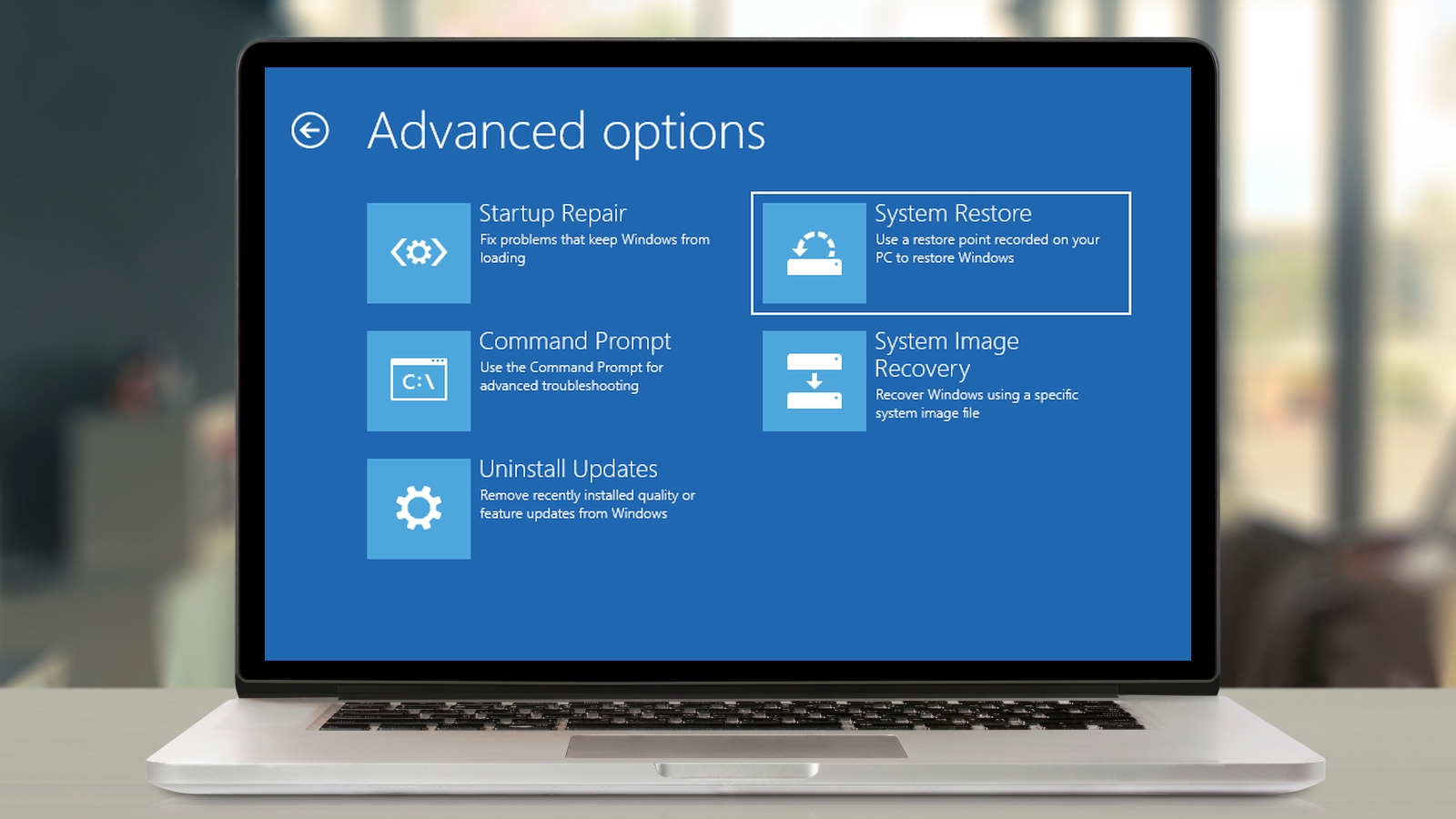
- Select a restore point prior to when the registry became corrupt.
- Follow the on-screen instructions to complete the system restore process.
Method 2: Use Windows Recovery Environment
- Restart your computer and press the F8 key repeatedly until the Advanced Boot Options menu appears.
- Select “Repair Your Computer” from the menu and press Enter.
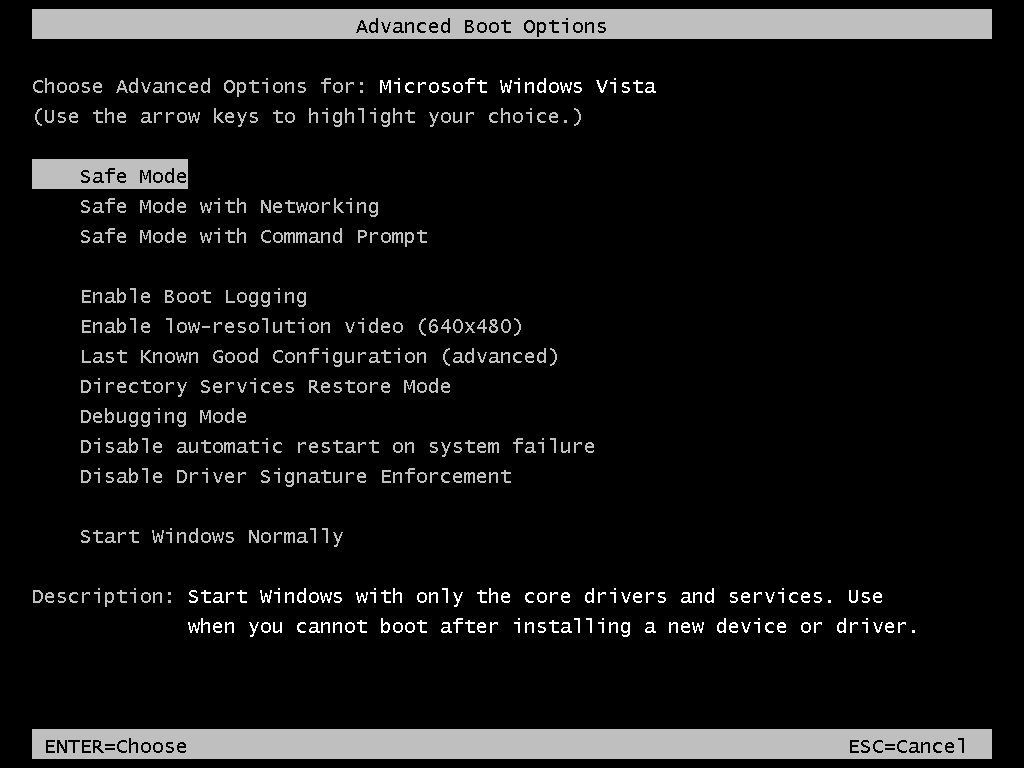
- Choose the language settings and click “Next.”
- Click on “Startup Repair” and wait for the process to complete.
Method 3: Use Automatic Repair
- Insert the Windows Vista installation disc and restart your computer.
- Press any key when prompted to boot from the disc.
- Select the language settings and click “Next.”
- Click on “Repair your computer” and then select “Windows Vista” as the operating system.
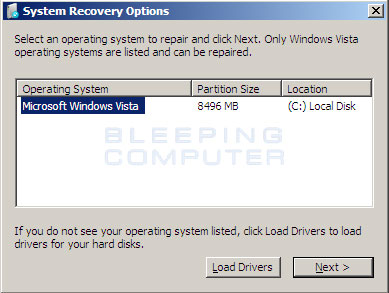
- Click on “Startup Repair” and wait for the process to finish.
Method 4: Use Registry Cleaner Software
- Download and install a reputable registry cleaner software.
- Open the software and run a scan of your registry.
- Select the option to fix or repair any detected issues.
- Follow the on-screen instructions to complete the repair process.
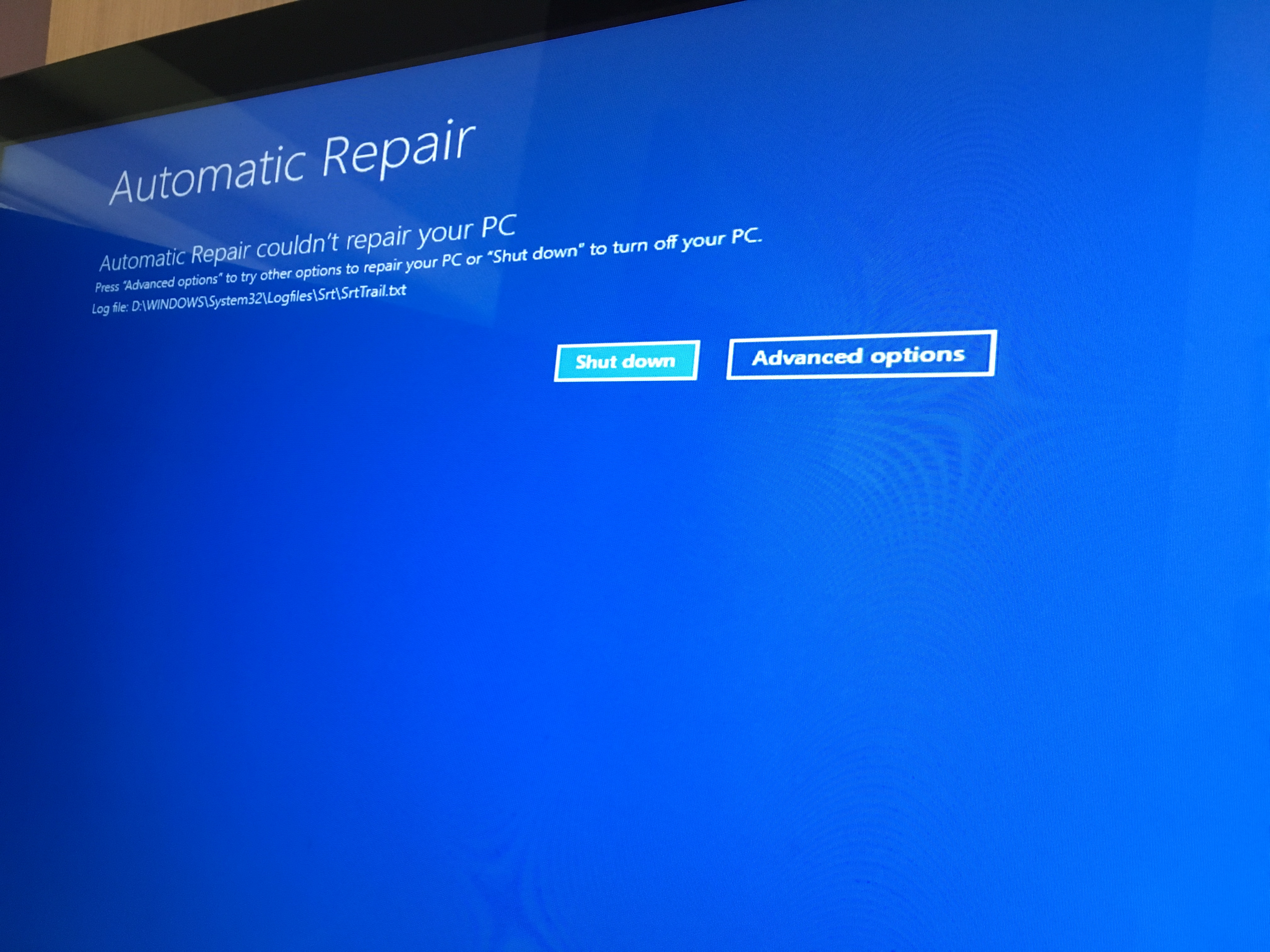
Utilizing Disk Cleanup for Registry Maintenance
To fix a corrupt registry in Windows Vista, you can utilize the Disk Cleanup tool for registry maintenance. This tool helps clean up and optimize your registry files, which can improve system performance and stability.
To start, go to the Start menu and search for “Disk Cleanup.” Open the program when it appears in the search results.
Once the Disk Cleanup window opens, select the “Clean up system files” option. This will allow you to clean up additional files, including registry items.
In the list that appears, check the box next to “Windows Error Reporting Files” and “Windows Update Cleanup.” These options specifically target registry-related files.
Click “OK” to start the cleanup process. This may take some time, depending on the size and quality of your registry files.
Once the cleanup is complete, restart your computer to apply the changes. This should help fix any corrupt registry issues you may be experiencing in Windows Vista.
System File Checker and DISM Scan for Registry Repair
System File Checker and DISM Scan are powerful tools in Windows Vista for repairing corrupt registry files.
To use System File Checker, follow these steps:
1. Click the Start button and type “cmd” in the search box.
2. Right-click on “Command Prompt” and select “Run as administrator.”
3. In the command prompt, type “sfc /scannow” and press Enter.
4. Wait for the scan to complete. If any corrupted files are found, the tool will attempt to repair them automatically.
For a more thorough repair, you can use DISM Scan:
1. Open Command Prompt as an administrator.
2. Type “dism /online /cleanup-image /restorehealth” and press Enter.
3. Wait for the scan to complete. DISM will automatically repair any issues it finds in the system registry.
Remember to restart your computer after completing the scans. These tools can help fix registry corruption and improve system performance.
Additional Tools and Techniques for Registry Restoration
Additional Tools and Techniques for Registry Restoration
In this article, we will explore some additional tools and techniques that can be used to fix a corrupt registry in Windows Vista.
| Tool/Technique | Description |
|---|---|
| System Restore | System Restore allows you to revert your computer’s system files and settings back to a previous state. This can be useful when dealing with registry issues caused by recent changes. |
| Registry Backup | Creating a backup of your registry before making any changes is crucial. This way, you can easily restore the registry to its previous state if something goes wrong. |
| Registry Cleaners | Registry cleaners are software tools designed to scan and fix issues within the registry. They can help identify and repair corrupt or invalid entries that may be causing problems. |
| Windows Recovery Environment (WinRE) | WinRE is a set of tools built into Windows Vista that can be accessed during startup. It provides advanced troubleshooting options, including the ability to repair the registry. |
| Command Prompt | Using the Command Prompt, you can manually restore the registry from a previous backup or use various commands to repair specific registry issues. |
| Third-Party Registry Repair Software | There are several third-party software programs available that specialize in registry repair. These tools often provide advanced features and automation to streamline the restoration process. |
