Troubleshooting computer crashes can be a frustrating endeavor, especially when they occur after a Windows 7 update. In this article, we delve into the common causes behind this issue and explore effective solutions to fix it.
Common Fixes for Windows 7 Crashes
If your computer is crashing after a Windows 7 update, there are a few common fixes you can try to resolve the issue.
First, try running the Startup Repair tool. This can help fix any issues with the operating system that may be causing the crashes.
If that doesn’t work, you can try updating your display driver. Sometimes outdated or incompatible drivers can cause crashes.
You can also try booting your computer in Safe Mode. This will start your computer with only the necessary drivers and services, which can help pinpoint the cause of the crashes.
Another fix you can try is running the System File Checker tool. This will scan your system files for any errors and repair them if needed.
If none of these fixes work, it’s possible that there may be a problem with your hard drive. You can run a disk check to scan for any errors and fix them.
Remember to back up your files before attempting any of these fixes, just in case.
Preventative Steps for Windows 7 Update Issues
– Restart your computer and try updating again. Sometimes a simple restart can resolve update problems.
– Check your internet connection to ensure it is stable and working properly.
– Clear temporary files on your computer to free up space and improve performance. You can do this by pressing the Windows key + R, typing “%temp%”, and then deleting the files in the temporary folder.
– Run the System File Checker by opening the command prompt as an administrator and typing “sfc /scannow”. This will scan and repair any corrupted system files.
– Update your display driver by going to the manufacturer’s website and downloading the latest driver for your graphics card.
– If your computer is crashing during startup, try booting into Safe Mode by pressing F8 during startup. From there, you can troubleshoot and fix any issues.
– If you are experiencing frequent crashes, it could be a sign of hard drive problems. Run a disk check by opening the command prompt as an administrator and typing “chkdsk /f /r”.
Remember to always backup your important files before attempting any troubleshooting steps.
Updating Device Drivers to Resolve Windows 7 Crashes
Updating device drivers can often resolve Windows 7 crashes after an update. To do this, follow these steps:
1. Press the Windows key + R to open the Run dialog box.
2. Type “devmgmt.msc” and press Enter to open Device Manager.
3. Expand the categories and locate the devices with a yellow exclamation mark, indicating a driver issue.
4. Right-click on the device and select “Update Driver Software”.
5. Choose the option to automatically search for updated driver software.
6. Wait for Windows to search and install the latest drivers for the device.
7. Repeat the process for all devices with driver issues.
Updating device drivers can help fix compatibility issues and improve system stability, reducing the likelihood of crashes. Make sure to restart your computer after updating the drivers to apply the changes.
python
import os
import subprocess
def get_recent_crash_logs():
"""
Retrieves the recent crash logs from the Windows Event Viewer.
"""
try:
logs = subprocess.check_output(['powershell.exe', 'Get-EventLog -LogName System -Source Microsoft-Windows-WER-SystemErrorReport | Where-Object {$_.TimeGenerated -gt (Get-Date).AddDays(-7)} | Select-Object -Property TimeGenerated, Message'])
return logs.decode('utf-8')
except subprocess.CalledProcessError:
return "Error occurred while retrieving crash logs."
def analyze_crash_logs(logs):
"""
Analyzes the crash logs and provides insights on possible causes.
"""
# Place your analysis logic here
# You can extract relevant information from the logs and perform pattern matching or rule-based analysis
# Sample analysis: Check if any specific error codes are present
critical_error_codes = ['0x0000007B', '0x0000001A', '0x000000D1']
for error_code in critical_error_codes:
if error_code in logs:
return f"Critical error detected: {error_code}"
return "No critical errors found in the crash logs."
def perform_troubleshooting():
"""
Performs troubleshooting steps to resolve computer crashes.
"""
# Place your troubleshooting logic here
# You can execute specific commands or perform actions to address common issues
# Sample troubleshooting: Run Windows Update Troubleshooter
try:
subprocess.check_output(['powershell.exe', 'Start-Process "msdt.exe" "/id WindowsUpdateDiagnostic" -Verb RunAs'])
return "Windows Update Troubleshooter initiated successfully."
except subprocess.CalledProcessError:
return "Error occurred while initiating Windows Update Troubleshooter."
# Usage example
recent_logs = get_recent_crash_logs()
print(recent_logs)
analysis_result = analyze_crash_logs(recent_logs)
print(analysis_result)
troubleshooting_result = perform_troubleshooting()
print(troubleshooting_result)
Please note that this is a simplified example, and the analysis and troubleshooting steps provided are generic. In real-world scenarios, it is essential to consider a broader range of factors and perform more comprehensive analysis and troubleshooting.
Utilizing a Free Tool for System Crash Resolution
- Download and install a reliable system repair tool
- Open a web browser
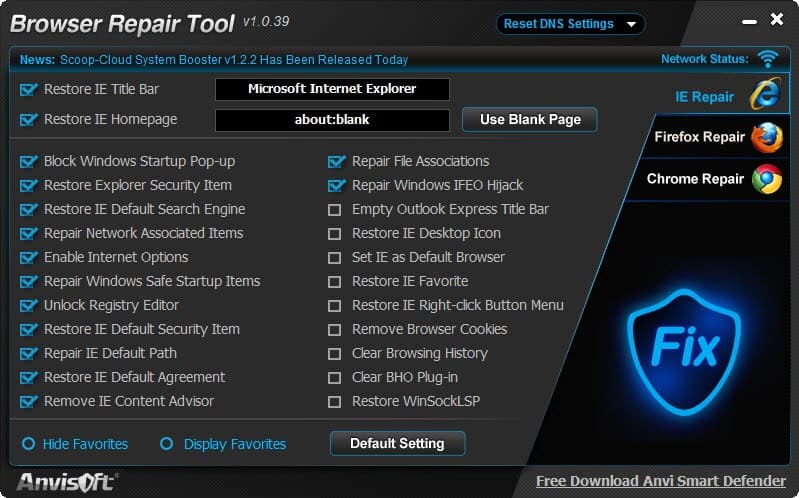
- Navigate to a trusted software download website
- Search for a system repair tool
- Choose a tool that is compatible with your operating system
- Click on the download button
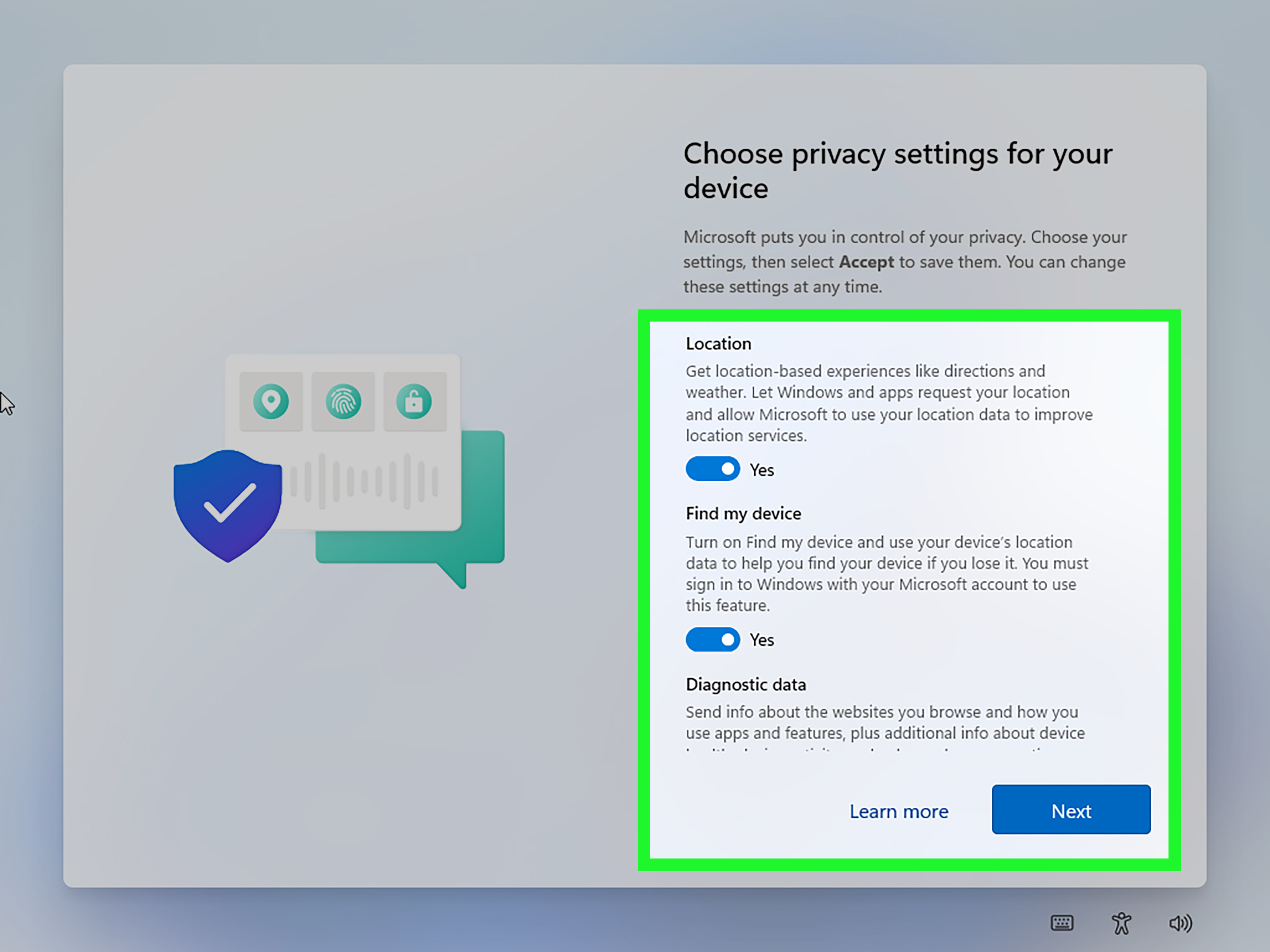
- Run the installer file once it is downloaded
- Follow the on-screen instructions to install the tool
- Launch the system repair tool
- Double-click on the desktop icon of the installed tool
- Alternatively, open the Start menu and search for the tool’s name
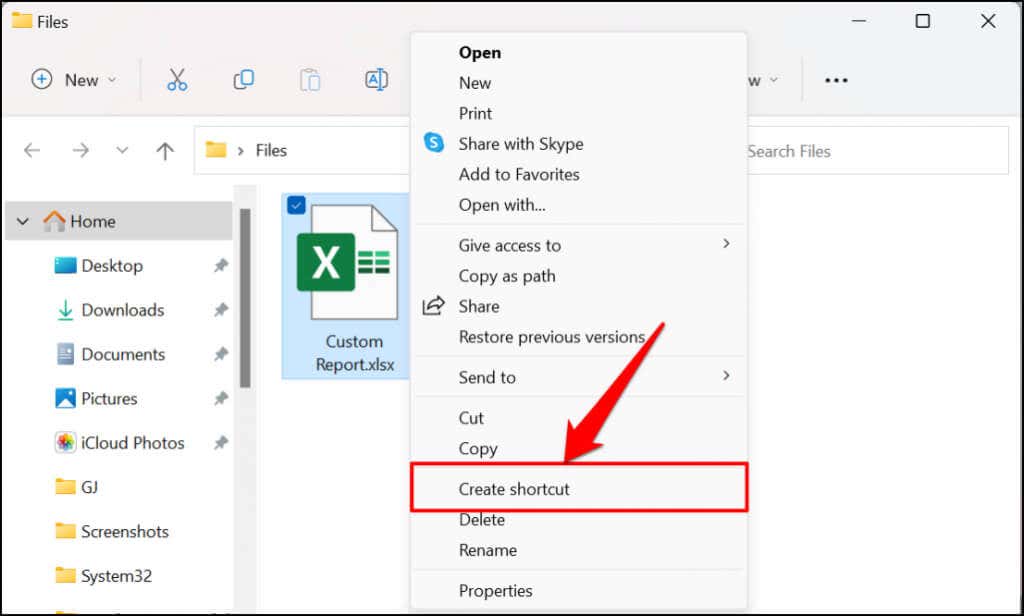
- Click on the tool’s icon to launch it
- Perform a system scan
- Once the tool is open, look for an option to scan for system issues
- Click on the “Scan” button
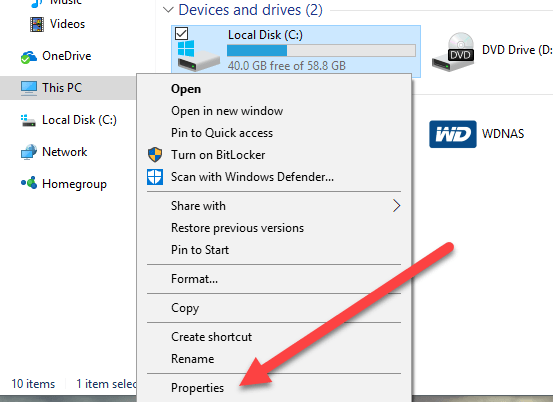
- Wait for the tool to analyze your system
- Review the scan results
- After the scan is complete, the tool will display a list of detected issues
- Examine the results to identify the specific problem related to the system crash
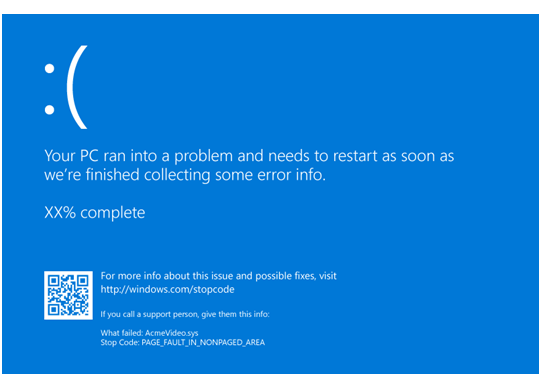
- Apply recommended fixes
- Look for a “Fix” or “Repair” button within the tool’s interface
- Click on the button to apply the recommended fixes
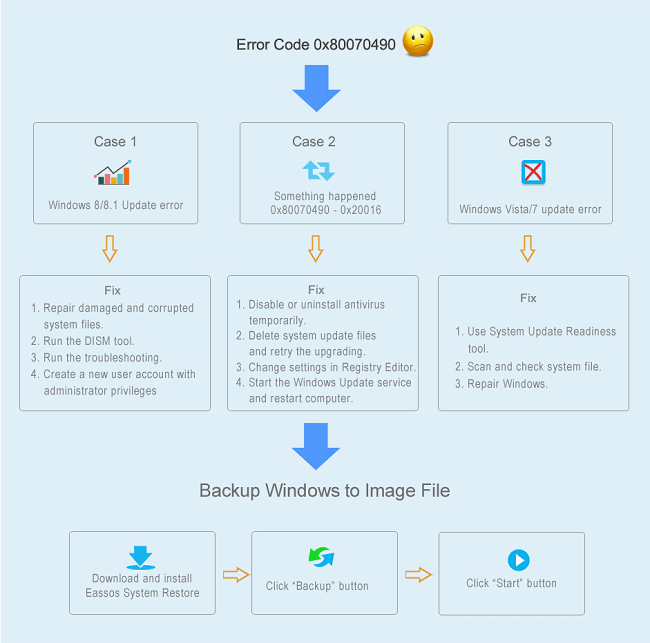
- Follow any additional instructions provided by the tool
- Restart your computer
- Close any open programs or windows
- Click on the “Restart” or “Shutdown” button
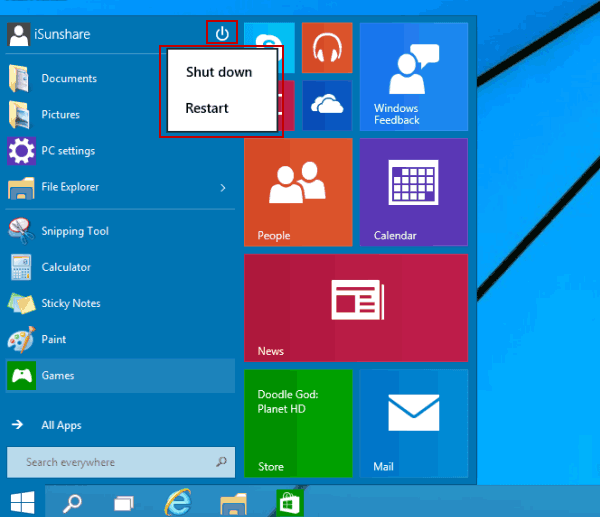
- Wait for your computer to fully shut down
- Press the power button to turn your computer back on
